光影魔术手怎么添加边框 光影魔术手添加边框图文教程
本站电脑知识提供应用软件知识,计算机网络软件知识,计算机系统工具知识,电脑配置知识,电脑故障排除和电脑常识大全,帮助您更好的学习电脑!不为别的,只因有共同的爱好,为软件和互联网发展出一分力!
光影魔术手怎么添加边框?光影魔术手美化照片的时候可以为照片加上边框,漂亮或者有特点的边框可以为照片加分哦。下面,太平洋下载网小乐哥为大家分享光影魔术手添加边框图文教程,一起来看看吧!
,光影魔术手添加边框方法步骤:
1、开软件后,点击导航上的打开图片按钮,如下图所示
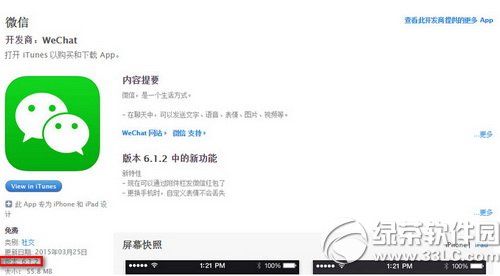
2、电脑里选择要添加边框的图标,然后点击打开,如下图所示
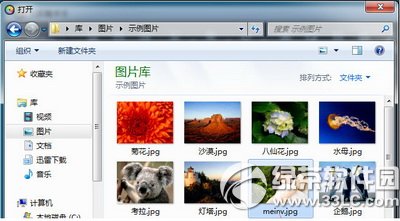
3、打开图片后,点击导航上的边框图标,如下图所示
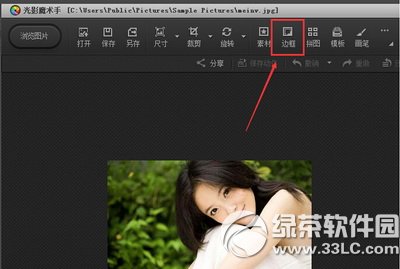
4、在弹出的下拉菜单里选择你想要的边框模式,这里我选择了花样边框
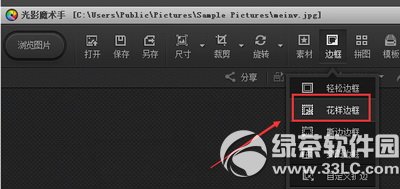
5、打开花样边框模式对话框后,选择一个你喜欢的边框
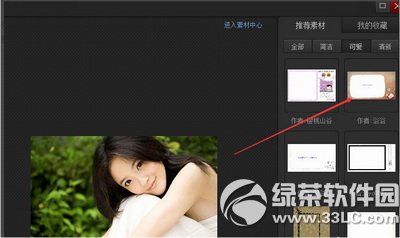
6、OK,给图片添加边框搞定了。有了边框这下图片就好看多了

太平洋下载网软件园小编推荐阅读:
光影魔术手存储空间不足无法处理此命令解决方法
光影魔术手2011官方功能解析+教程
学习教程快速掌握从入门到精通的电脑知识
……