excel二级联动下拉菜单怎么做 excel二级联动下拉菜单制作图文教程
本站电脑知识提供应用软件知识,计算机网络软件知识,计算机系统工具知识,电脑配置知识,电脑故障排除和电脑常识大全,帮助您更好的学习电脑!不为别的,只因有共同的爱好,为软件和互联网发展出一分力!
excel二级联动下拉菜单怎么做?这个是大家都想知道的吧,下面太平洋下载网小编给大家介绍一下excel二级联动下拉菜单制作教程,感兴趣的赶紧来看看吧。
,excel二级联动下拉菜单制作教程:
首先看一下原始数据,原始信息在一张工作表,第一行是省市名称,下面的若干行为对应省市下面的地名和区名。需要在另外一张工作表中A列和B列建立联动的二级下拉菜单。
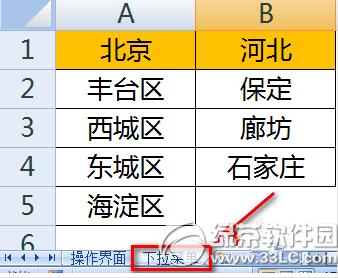
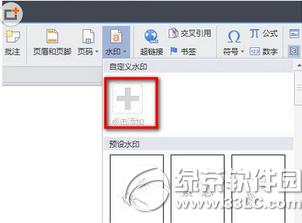
2首先,选中原始表的所有数据(包括多余的空白单元格),按F5或者Ctrl+G调出定位对话框。选择左下角的【定位条件】。
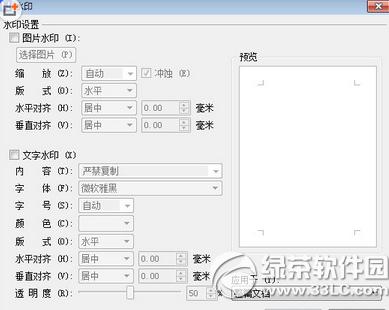
3如下图,选则【常量】,并点击【确定】按钮。这样,所有的非空单元格被选中。
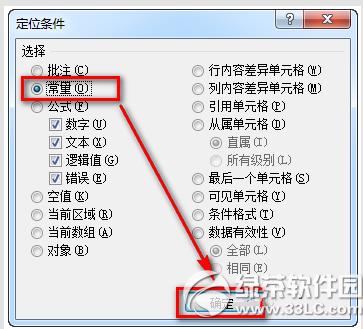
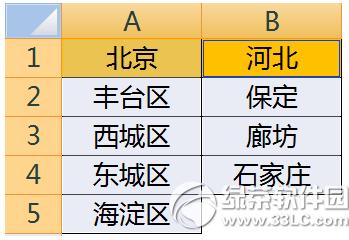
选择功能区的【数据】-【有效性】-【根据所选内容创建】。

学习教程快速掌握从入门到精通的电脑知识
……