无光驱无U盘照样装Win7 硬盘安装Win7图文详细教程详细方法
无光驱无U盘照样装Win7 硬盘安装Win7图文教程详细方法
硬盘安装Win7方法:就是指不借助任何光驱或者U盘等外部硬件工具,依靠软件来完成Win7系统重装的方法。然而,硬盘安装Win7方法只能在已经安装了跟支持Windows 7同步启动的PE(微软的小型维护操作系统)时才有效,否则必须借助U盘或者光盘来启动安装Windows7。硬盘安装Win7方法不适合用于在没有Windows系统的新电脑上,也不适用于连Windows启动菜单都无法显示的情况下。
硬盘安装Win7方法只适用于Windows系统还能正常安装软件或者预先安装了PE工具的情况下。
硬盘安装Win7系统教程有很多,但大多都是用盗版Ghost硬盘安装器来装Win7,有极大风险。笔者的硬盘安装系统教程(Win7篇),教你在无光驱无U盘情况下照样顺利安装原版的Win7(非Ghost Win7)。
本硬盘安装系统方法成功率极高,只要按照跟着步骤一步一步做,硬盘安装Win7系统成功率绝对是达到99.99999%。
硬盘安装Win7教程分为四大步骤
第一:安装绝对PE工具箱(Win7 PE内核)
第二:重启电脑进入绝对PE工具箱
第三:用虚拟光驱加载Win7镜像
第四:用Win$Man安装Win7
如果真还有第五六七八九步,那就是等待系统安装完成、安装驱动,安装自己常用的软件,同步自己的数据等等琐碎事,那些大家都懂,笔者不再长篇大论,本文只详细如果硬盘安装Win7的方法!
硬盘安装Win7系统教程第一步——安装绝对PE工具箱
为什么笔者要推荐这款PE工具箱(跟通用PE工具箱是同兄弟),是因为这个绝对PE工具箱可以在Windows7下直接安装到Win7系统里,支持跟Win7系统同步启动,就算Win7系统某日崩溃了完全进不去,还能通过这个绝对PE工具箱进入PE来拯救你还没来得及保存的数据和重装Win7系统。
因此,如果想防范于未然,可以在系统还没崩溃的时候,预先安装好这个绝对PE工具箱,那不借助任何硬件工具来重装Win7也不是什么难事!
| 软件名称: | 绝对PE工具箱 |
| 软件版本: | 1.6 |
| 软件大小: | 95.11MB |
| 软件授权: | 免费 |
| 适用平台: | Win7 |
| 下载地址: | http://www.6down.net/ |
温馨提醒:据绝对PE工具箱的作者介绍,未来绝对PE和通用PE工具箱的最新升级版为通用PE工具箱3.0,有兴趣的朋友可以关注一下。 一键安装绝对PE到硬盘上方法很简单,在Win7或XP系统里,双击打开绝对PE工具箱这个软件(图1),然后点击“下一步”还是“下一步”,设定一下开机启动时间为30秒,点击“安装”,等待1分钟左右就可以准备重启电脑进入下一步!
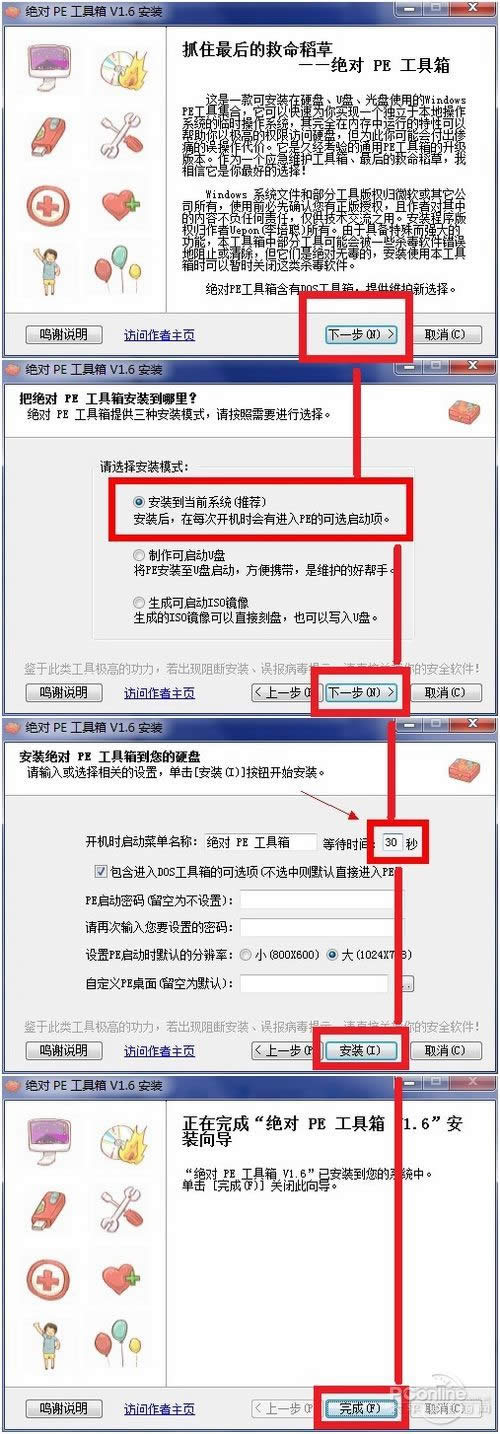
图1 安装PE到硬盘上(点击图片查看大图,下同)
注一:图1中的时间默认是3秒,笔者设定为30秒,是为了方便大家更容易进入PE(至于为什么这样说,有些东西只能自己亲身体会才能明白)。
注二:由于PE的权限极高,用户可以在PE里面为所欲为,如果不想其他人轻易进入你的PE,请加密!或者在想重装系统的时候才安装这个工具在Windows7里。
绝对(通用)PE的版本可能会随着软件的更新而有所变化,但大概的安装方法几乎不变。只要自己理解了每一步是干什么的,万变不离其宗,一通百通。
至于为什么选择安装Win7而不是XP,因为Win7已经是最主流的系统,而XP也因为已经10岁高龄开始不能满足大家的需求。Win7好不好用,用过就知道!至于为什么不介绍Ghost版的Win7安装方法,笔者只能说,只有原版正版的Win7系统才能让你用得安心。
硬盘安装Win7系统教程第二步——重启电脑进入绝对PE 安装完绝对PE工具箱之后,下一步要做的就是重启进入绝对PE工具箱里面。只要进入了PE,无论你想格式化你的C盘,还是要删除什么核心文件,一切让你为所欲为!硬盘安装Win7,就是从进入PE开始!
重启电脑之后,如果第一步设定了启动菜单中的时间是“30”秒,那么图2这个界面就会显示30秒钟,如果用户没有任何反应,自动进入默认的第一个选项——Windows7系统!
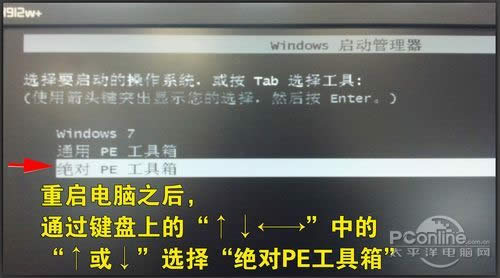
图2 通过“↑↓”选择“绝对PE工具箱”
等待1到3分钟之后,相信大家都能看到如图3所示的PE界面。请不要看错,这不是Win7界面,而是PE界面!

图3 顺利进入PE系统
不管PE长得跟Win7有多像,PE都无法取代Win7,也不能当系统来使用。但可以在必要时刻帮你在系统崩溃的时候迅速取回你来不及取回来的文件!
进入PE之后,接着就要用虚拟光驱来加载Win7镜像文件了!
硬盘安装Win7系统教程第三步——用虚拟光驱加载Win7镜像
在这里先说明一下,要安装Win7系统,都需要一个Win7系统的镜像文件,这个镜像文件可以来自正版Windows7光盘。MSDN用户还可以直接从网上下载这个Win7镜像文件。
那些已经有正版Windows 7光盘的用户,请将光盘里文件全部复制到自己的硬盘除了C盘以外的任何分区里(如果自己的电脑没有光驱,可以现在先把文件拷到有光驱的电脑上,再回传到自己的电脑上),这样就可以跳过这一步,直接到下一步。并且就算光盘坏了也没所谓,因为用U盘也能重装Windows系统。
接下来要做的,请各位用号称全球最小巧的虚拟光驱软件VDM来加载硬盘分区里的Win7镜像文件。(为了方便演示,笔者将这个Win7镜像文件放在E盘根目录下)
如果你不想用虚拟光驱的话,更简单的方法就是把Win7或者XP光盘里的文件全部复制到U盘里,这个方法是最简单的!
| 软件名称: | Virtual Drive Manager(VDM虚拟光驱) |
| 软件版本: | 1.3.2 绿色版 |
| 软件大小: | 228KB |
| 软件授权: | 免费 |
| 适用平台: | Win9X Win2000 WinXP Win2003 Vista Win7 |
| 下载地址: | http://www.6down.net/ |
打开虚拟光驱的方法很简单,双击PE桌面上的VDM虚拟光驱就行(图4)。
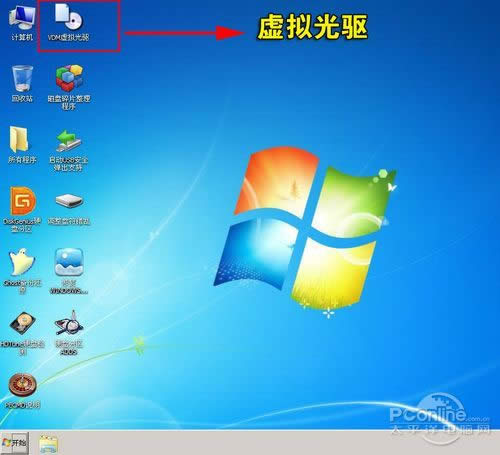
图8 打开虚拟光驱
接着,请根据图5的流程图选择Win7的镜像文件(选择Win8的镜像文件也是类似这样操作)。
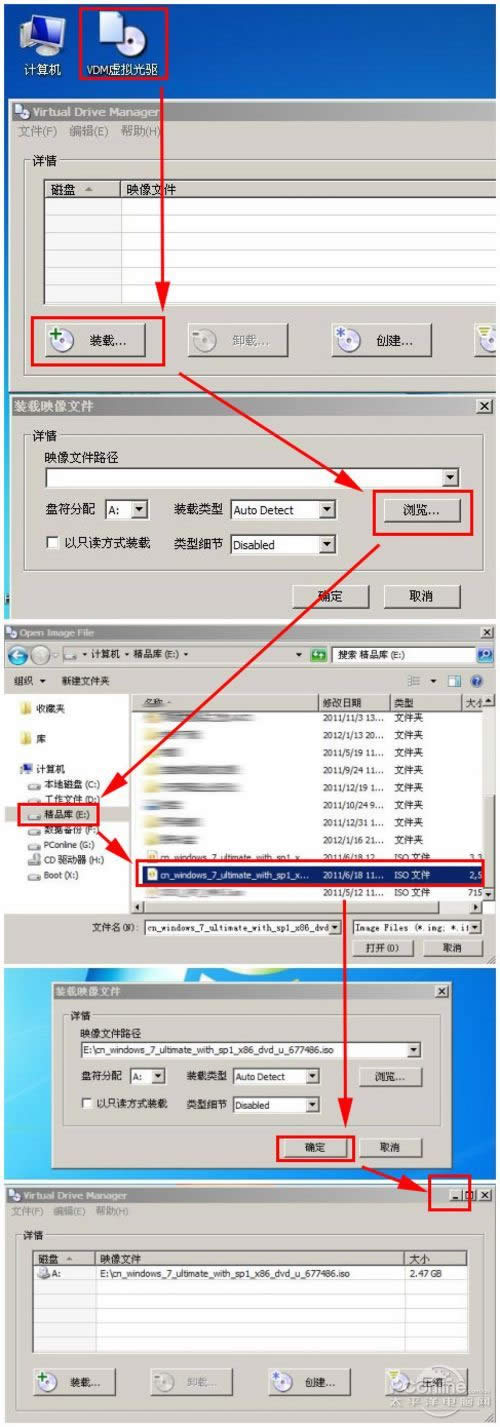
图5 用虚拟光驱选择Win7的镜像文件
万事俱备,下一步就是要安装Win7系统了。
当然,如果不想执行第三步,可以直接把Win7安装光盘中“sources”文件夹中的“install.wim”文件复制到硬盘非系统盘(系统盘泛指C盘)分区里就行。这样就可以直接进入第四步——用Win$Man来安装Win7。
硬盘安装Win7系统教程第四步——用Win$Man来安装Win7
或许有朋友知道,安装Win7其实很简单,直接点击虚拟光驱的SETUP就行,容易到极,还需多讲?当然,这种方法也是可行的,但不靠谱,也很麻烦。笔者推荐的肯定的一通百通的方法,让你懂得安装Win7,就懂得安装XP甚至是Win8,减少二次学习成本。
哪个Windows安装工具安装原版的Windows 7最简单,笔者第一个想到的是“Win$Man”这个工具(在PE里都能找到),图形化界面,简单易用,目前支持安装Windows XP、Vista、Win7、Win8、2000、2003、2008都等多个系统。
在PE里打开Windows系统安装工具,也就是“Win$Man”这个工具。请大家在进入PE之前,记得先下载这个Windows系统安装工具——Win$Man。
虽然绝对PE里也有类似的Windows安装工具,但感觉还是Win$Man这个工具更加好用。
| 软件名称: | Win$Man(Windows系统安装工具) |
| 软件版本: | 2.0 正式免安装版 |
| 软件大小: | 986KB |
| 软件授权: | 免费 |
| 适用平台: | Win9X Win2000 WinXP Win2003 Vista Win7 |
| 下载地址: |
使用Windows系统安装工具Win$Man来安装Windows系统是非常简单的,请大家根据图6和图7的流程图来安装。(为了简化操作流程,笔者将下载回来的Win$Man解压到E盘的根目录上)
注:使用Win$Man来安装Windows时,如果C盘没有格式化,会提示用户要先格式化C盘才能继续安装。
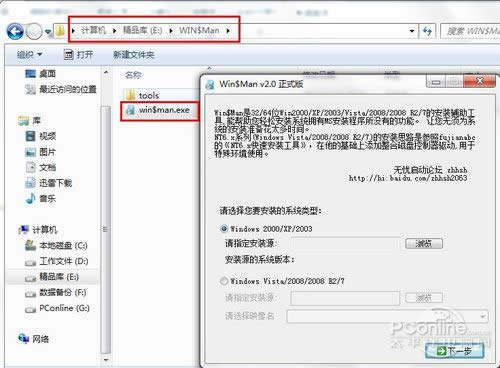
图6 打开Win$Man
在这里提醒一下:安装源是指Win7系统的安装文件位置。简单地说,Win7的安装源则指向Windows7安装光盘根目录sources中的“instrall.wim”文件。
当你成功加载好Win7的镜像之后,用Win$Man这个工具就能很简单地完成安装好Win7,以下是详细的安装过程!

图7 用Win$Man来安装Win7
用Win$Man来安装Win7,整个流程将持续5-10分钟左右,确保进度条达到100%之后,就可以重启电脑了。
可能有网友会发现,为什么图6的流程图好像时曾相识?其实图6最早出于笔者的一篇“用U盘为全新的笔记本电脑安装Win7或XP ”文章中(详见第一分页的相关文章)。在笔者看来,只要懂得使用PE和Win$Man这两个工具,安装所有的Windows系统都是同样的步骤,这就是所谓的一通百通!安装Win7是这样操作,安装XP也是同样的步骤,安装Win8也只是换了个镜像文件而已,笔者试过了是这样,那么大家也可像笔者那样来安装原版的Windows系统!
安装Win7过程的一些细节图! 安装Win7的细节图,力求图文并茂,力求让大家看个明白,看个究竟,请大家细看!

图8 (点击图片查看大图,下同)
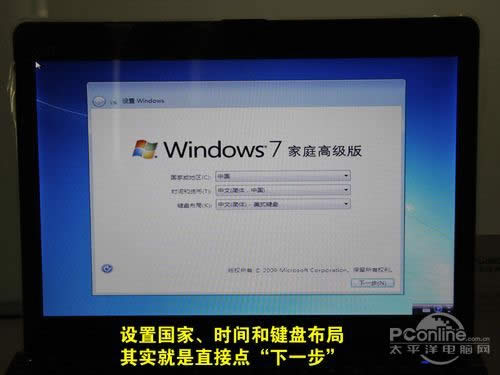
图9

图10
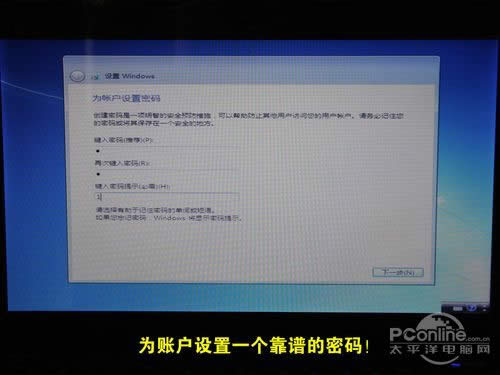
图11

图12
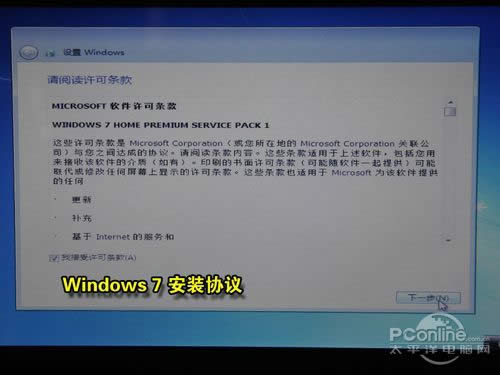
图13
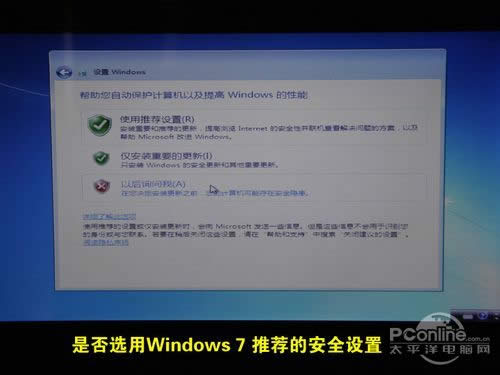
图14

图15

图16

图17

图18
整个硬盘安装Win7系统之后,第一件事急着要做的就是安装好各种驱动程序和让自己信得过的安全软件。驱动安装好了,笔记本才能发挥出真正的性能;安全软件安装好了,你才能用笔记本肆无忌惮地去折腾各种网站和软件。
《用U盘装Win7系统教程》到此为止!欢迎使用。
……
