AutoCAD2014如何安装 CAD2014安装图文教程图文超详解
AutoCAD2014是一款非常专业的图像处理软件,有不少小伙伴在安装这款软件的时候出现了问题,或者没办法进行破解,需要付费才能用,那么这些问题,现在通过这篇文章给大家图文演示一下正确的安装方式。
1、下载AutoCAD2014简体中文安装版文件,点击解压到指定位置。
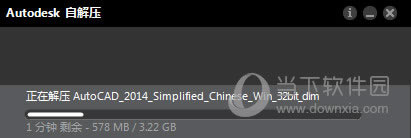
解压完毕后在解压的文件夹中找到“setup.exe”,双击开始安装Autocad2014中文版。
2、启动安装程序以后,会进行安装初始化,过几分钟就会弹出如下图所示的安装画面,我们就可以开始安装AutoCAD2014
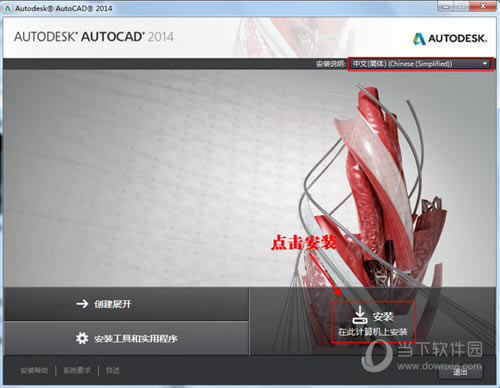
3、接受许可协议
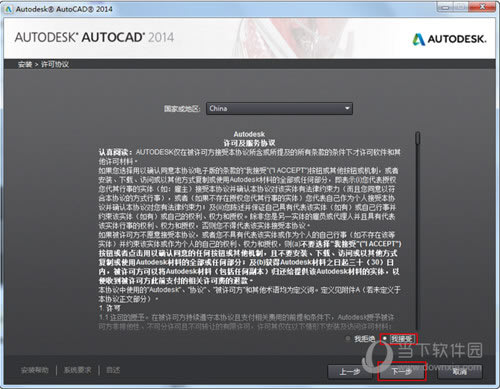
4、选择许可证类型并输入产品信息,输入序列号及产品密匙 (序列号:666-69696969 产品密匙:001F1)
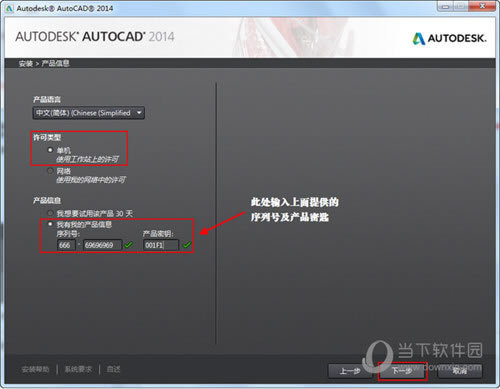
5、自定义安装路径并选择配置文件
注意:安装配置文件保持默认即可不要更改,安装路径则可自行选择
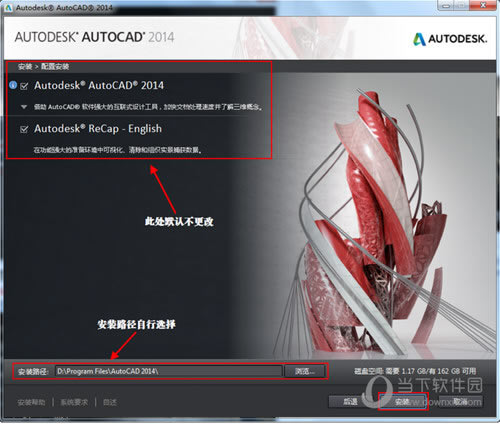
6、开始安装AutoCAD2014,注意这一步的安装时间较长。
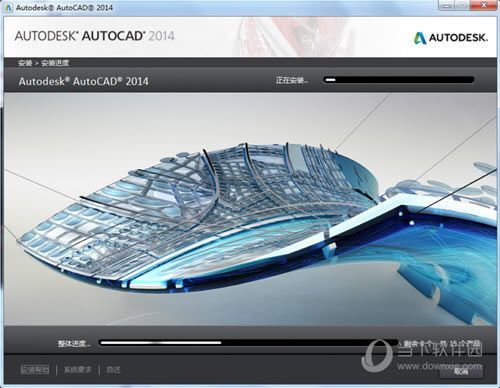
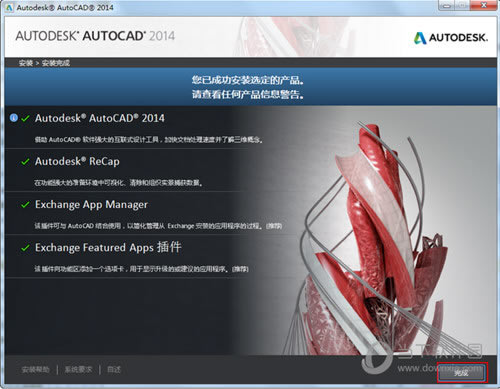
7、点击完成后桌面上会有三个图标,点击“AutoCAD 2014 - 简体中文 (Simplified Chinese)”打开程序。
8、初始化后会出现,Autodesk许可对话框
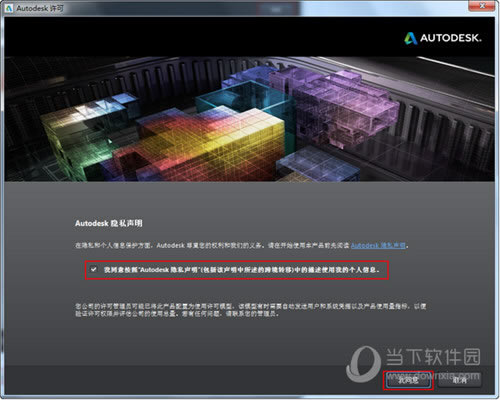
这里我们选择“试用”如图所示:
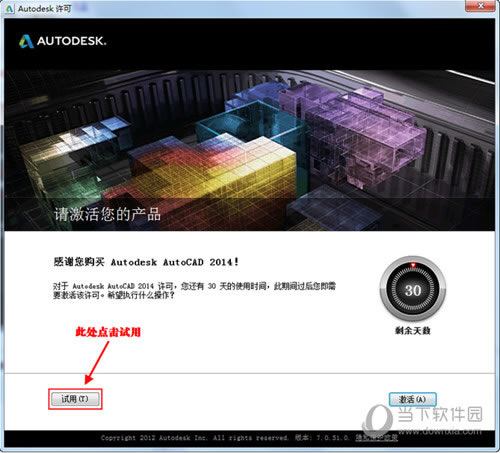
进入程序后选择窗口右上角“帮助”下拉列表按钮,选择“关于AutoCAD2014”选项,如图所示:
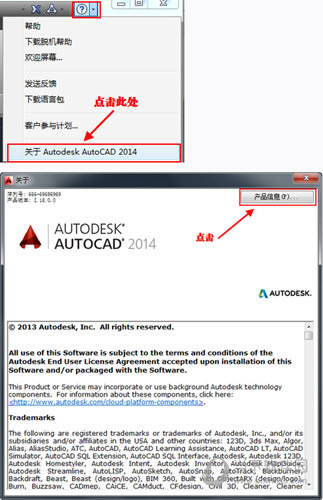
出现“产品许可信息”对话框,点击“激活”选项,如图所示:
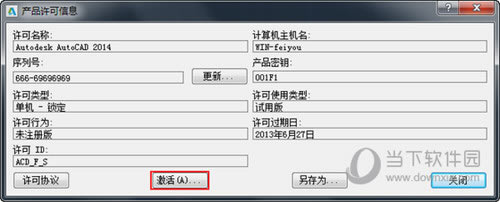
这时我们回到了“Autodesk 许可”对话框,选择激活选项,如图所示:
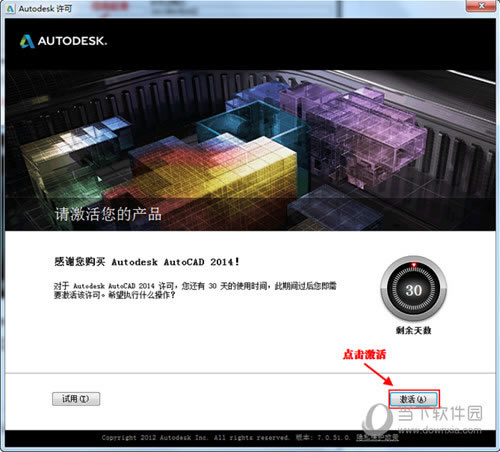
注意:若点击激活后出现序列号无效,则关闭等一会再点击激活即可。(最好断网重试)
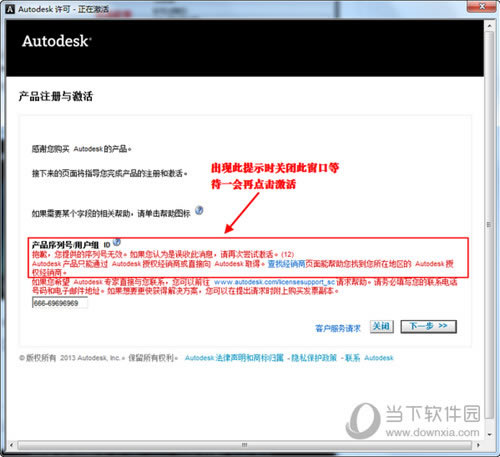
下图的申请号,可以用CTRL+C来复制。
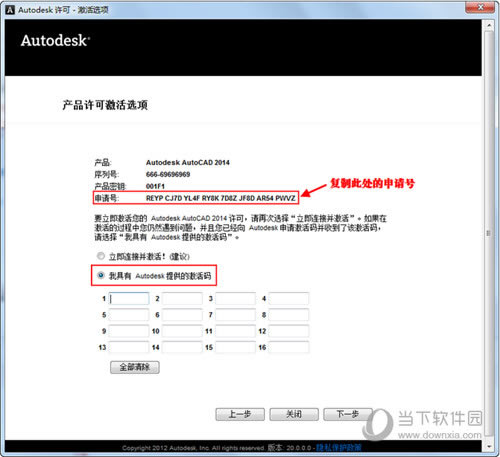
9、现在我们要用到上文中给出的AutoCAD2014注册机,将其下载下来,通过注册机将申请号转换成激活码。
注意打开的注册码要与您的操作系统的位数对应。
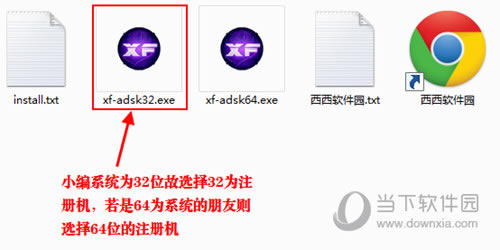
下图中,使用Ctrl+V 粘贴申请号;粘贴完成以后,先选择“Patch”选项,然后再选择“Generate”生成激活码
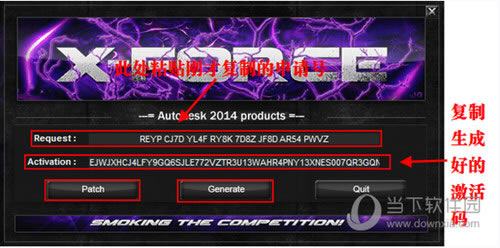
10、激活AutoCAD2014,粘贴激活码的时候,只需要选中第一个输入框,然后粘贴即可。所有的激活码会自动填充。
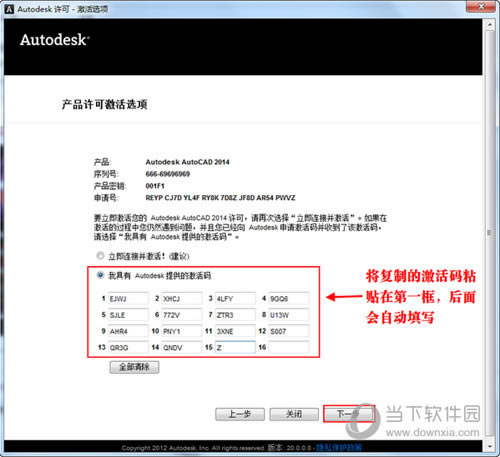
激活AutoCAD2014完成
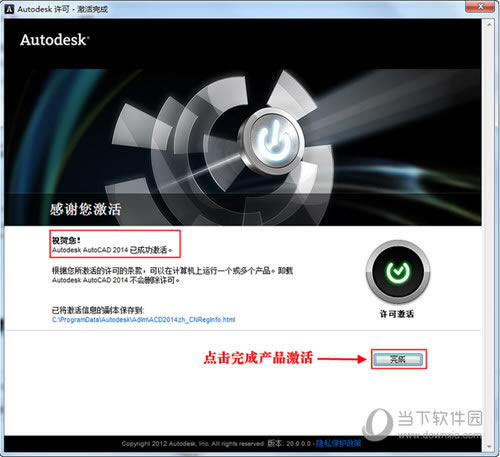
这样AutoCAD2014就安装完成了。
好了,以上就是小编为大家带来CAD2014安装教程图解的全部内容了,这样就能完美解决安装失败或者无法破解的问题了,希望能帮助到你。
……