苹果mac os x如何安装双系统 苹果mac os x安装双系统图文教程
苹果mac os x是一款苹果官方出品的操作系统。可是对于国人来说不大适应苹果系统,今天小编为你带来的是苹果mac os x安装双系统教程,让你可以在苹果上使用Windows系统。

苹果mac os x怎么安装双系统:
步骤一:先使用Boot Camp 分割磁盘
在Finder工具条中点选“前往”按钮,在弹出的菜单中选择“实用工具”:
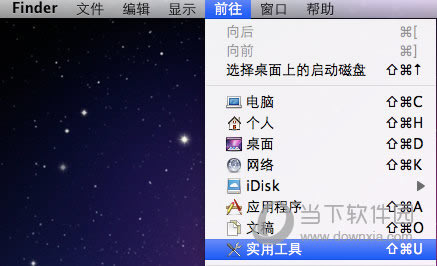
在打开的“实用工具”窗格中,选择“实用工具”资料夹下的“Boot Camp助理”程式:
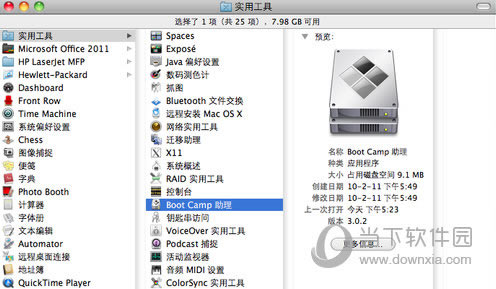
执行BootCamp程式,打开“BootCamp助理”窗格第一步,是BootCamp的介绍,可直接点击“继续”按钮进了下一步:
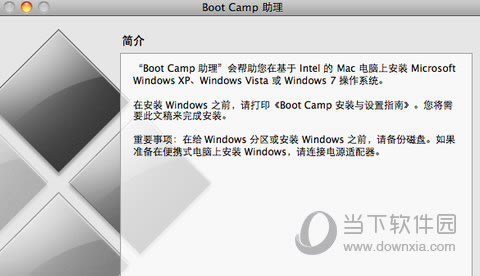
在此步,是从当前硬盘中给将要安装的MS windows操作系统的系统分区的重要一步。可以“使用32G”分区,也可以均等分割,也可以拖动中间的小点按需要划分,具体根据使用情况来定。Win7较XP要多些空间,同时如果你将在Windows中安装较多程序的话也建议多分一点,但一般50G都应该足够了:
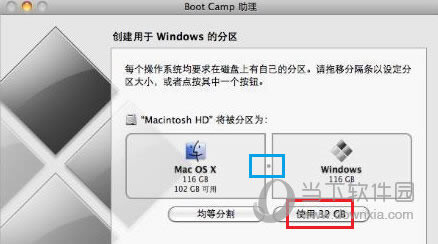
大小确定后点击右下角的“分区”按钮开始分区,很人性化的有进度条显示,而不像WINDOWS系统一样分区只有干等着:
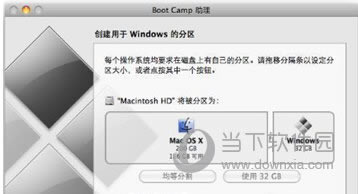
稍等一会,分区完毕,切换到“开始安装Windows”界面,提示插入系统光盘:
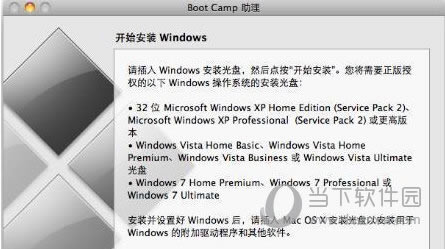
系统光盘插入后直接点击右下角的“开始安装”按钮,一会系统系统会自动重启。
重启正确读取光盘后,会直接进入到我们熟悉的Windows安装界面。
步骤二:安装Windows OS
重启进入分区界面后,一定要选择BOOTCAMP的分区,然后点选“Driveoptions(advanced)”按钮:
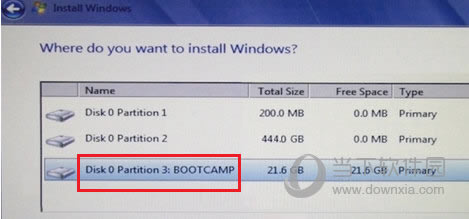
在下一界面中,单击“Format”按钮,先将把分区格式化成NTFS格式:
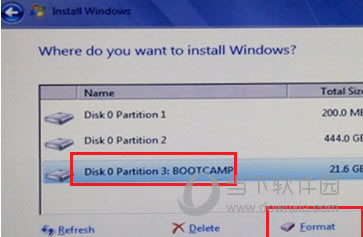
后面的操作就和MS Windows安装步骤一样了,直接等安装过程完成,直到出现Windows桌面即可:

步骤三:为Windows安装驱动
待系统安装完毕后,如果提示安装驱动,先不要安装集成的驱动,此步骤非常重要;
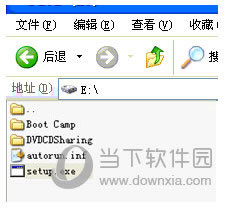
将苹果电脑随带的苹果系统光盘(或U盘系统)插入光驱,让系统自动安装完成BootCamp驱动,双击光盘内的Setup.exe程序:
打开欢迎使用boot camp安装程序:

在“Boot Camp”窗口上,点击“下一步”,如上图;
之后一路点击“下一步”,完成所有驱动以及软件的安装;
在最后一步建议勾选上“apple software update(windows版)”复选框:
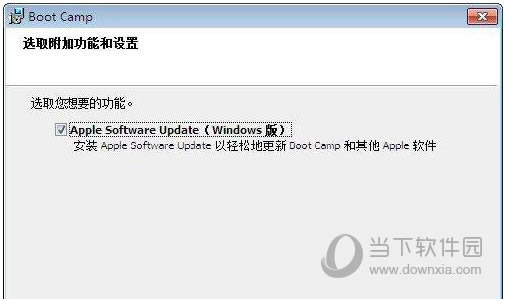
单击“安装”按钮开始安装,如上图;
安装完毕后机器会自动重启,并进入Windows操作系统;
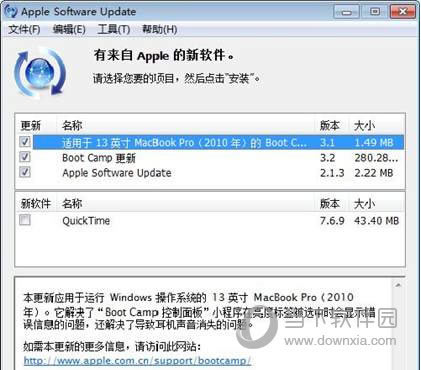
进入windows系统后建议运行Apple Software Update软件,对驱动进行更新:
在以后需要切换系统时,可以在开机时按住ALT键,会弹出系统选择功能:

按键盘上的方向键选择好系统后按回车键即可进入相应的系统。
温馨说明:
BootCamp建立的双系统较容易因系统升级、Windows优化、Mac故障等原因导致Bootcamp Windows不可启动,所以个人建议还是在MAC系统下VPC等虚拟机软件安装Windows系统,同时共用MAC文件,以防资料丢失!
由于现在APPLE已不提供系统光盘,所以需要自己去下载辛苦找到并下载MAC系统!
……