virtualbox如何创建虚拟机 virtualbox新建虚拟机图文教程
关于电脑装机必须的软件,比如windows office系列办公软件、网页浏览器、杀毒软件、安全防护软件、刻录软件、压缩软件、下载工具、多媒体播放软件、多媒体编辑软件、输入法、图片查看和处理软件、聊天沟通工具、系统工具与驱动补丁工具等。
VirtualBox虚拟机的功能非常使用,如果你需要测试软件或者平时浏览网页的时候担心病毒问题,那么虚拟机就是你的不二之选!有些朋友不知道virtualbox怎么新建虚拟机,所以小编特地就大家带来了virtualbox创建虚拟机的图文教程。
1、创建VirtualBox虚拟机前的准备
首先命名虚拟机并选择操作系统的类型,然后就要配置计划分配给每个虚拟机的内存大小。VirtualBox不支持内存过量使用,所以不能给一个虚拟机分配超过主机内存大小的内存值。
然后就可以创建虚拟磁盘并指定虚拟机磁盘文件的类型和大小了,你可以选择动态扩展的磁盘或者固定大小的磁盘。动态磁盘起始值较小,随着客户操作系统写入数据到磁盘而逐渐增加。
2、运行VirtualBox软件,单击左上角的“新建”,进入了“新建虚拟电脑向导”界面,直接单击“下一步”
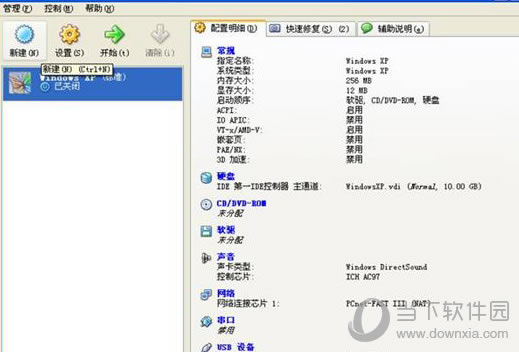
3、然后可为虚拟机命名,同时选择要安装的系统。正确选择要安装的系统可以让VirtualBox帮助你配置合适的硬件环境
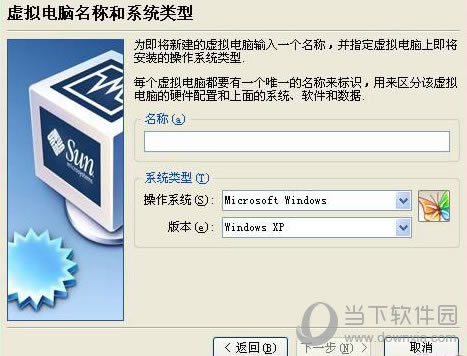
4、为虚拟机分配内存的数量。如果你的内存小于512MB的话就保持默认配置,如果在512MB与1G之间可以设置为256MB,如果是1G以上的话可以设置384MB或者更多。
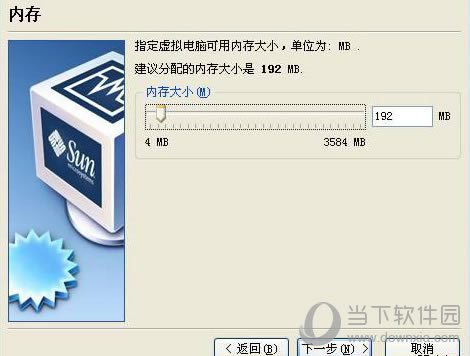
5、接着开始创建硬盘,选择“Create new hard disk”以后按“下一步”
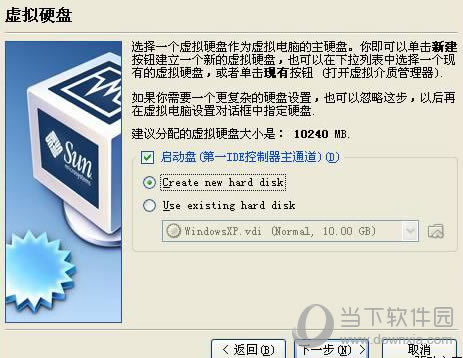
6、这时就来到了“新建虚拟硬盘向导”,直接单击“下一步”
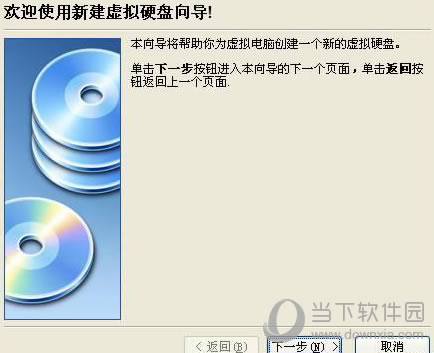
7、这个步骤中, 用户需要选择创建的磁盘类型。如果你的硬盘不是大的用不完的话请选择“动态扩展”
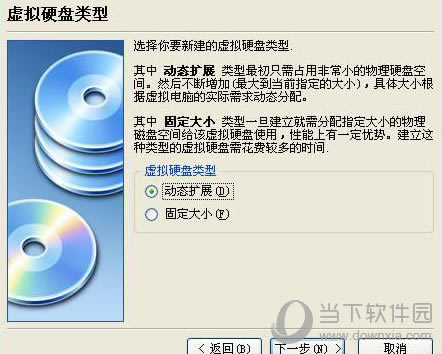
8、这里要选择存放硬盘镜像的地点以及硬盘镜像的大小。如果你的虚拟机只是用来打包软件的话那么默认的10G空间足够用了
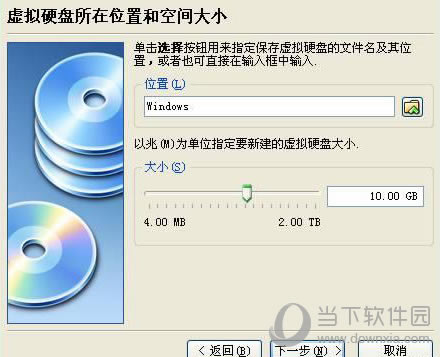
9、这时候就可以确认硬盘信息,点击“完成”

10、再确认虚拟电脑的信息,点击“完成”
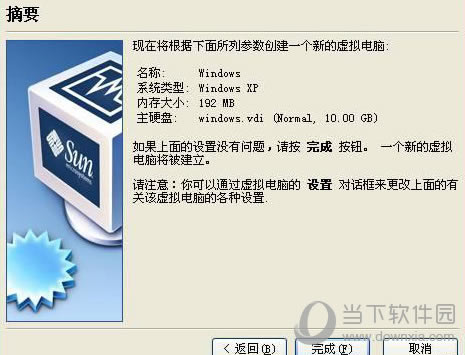
装机软件,全自动在线安装过程,无需电脑技术,小白在家也可自己完成安装,纯净稳定,装机必备之选!
……