超级终端如何用? win7超级终端如何运用?
本站电脑知识提供应用软件知识,计算机网络软件知识,计算机系统工具知识,电脑配置知识,电脑故障排除和电脑常识大全,帮助您更好的学习电脑!不为别的,只因有共同的爱好,为软件和互联网发展出一分力!
超级终端怎么用? win7超级终端怎么使用?这是一款有关win7超级终端使用方法的教程,希望这个教程能帮到你们。
超级终端怎么用? win7超级终端怎么使用?
为了使各位网络管理人员便于对防火墙、路由器及交换机等网络设备进行现场维护与管理,下面对终端控制平台,即超级终端的使用进行简要的配置说明,请大家按照以下步骤进行操作。
工具/原料
超级终端软件
方法/步骤
鼠标依次单击“开始”→附件→通讯→超级终端。
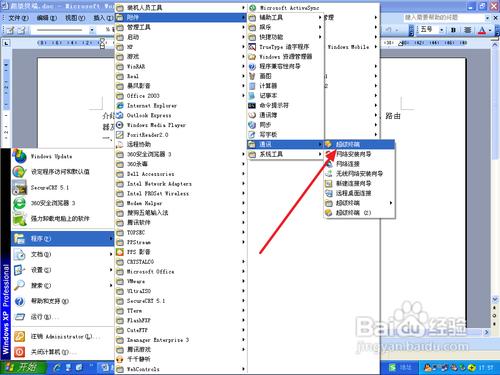
单击进入“超级终端”后如下图所示,红框中所示是要给超级终端命名的地方。
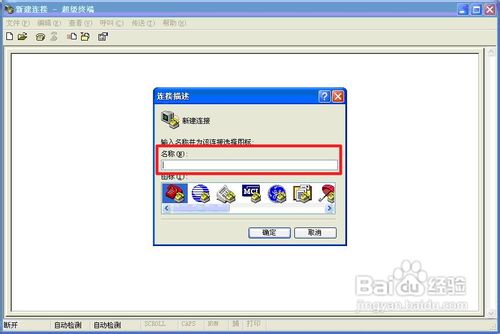
在“连接描述”视窗中只需对“名称”一栏写入任意名称即可,之后点击“确定”。
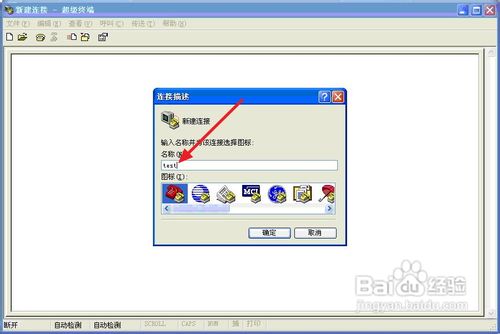
进入“连接到”视窗后,有“国家(地区)”、“区号”、“电话号码”、“连接时使用”等条目,其中只需要对“电话号码”、“连接时使用”两条目内容进行添加/选择,
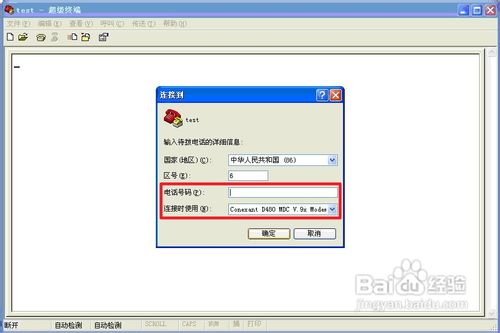
在“电话号码”中输入任意的数字即可,而在“连接时使用”中则需要选用相应的COM口,在此我们选择COM1口,如下图所示。
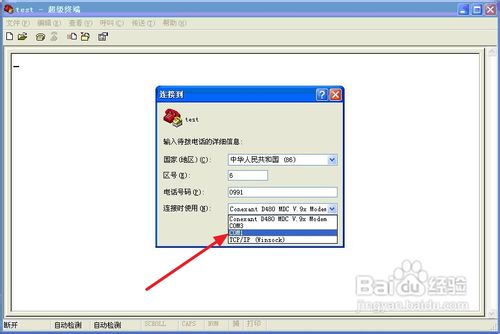
在“连接到”视窗中填入相应内容后试图如下,之后点击“确定”,进入下一视图。
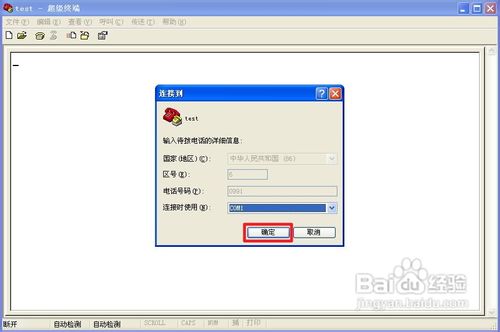
进入“COM1属性”视窗后,如下图所示,主要是进行端口设置。
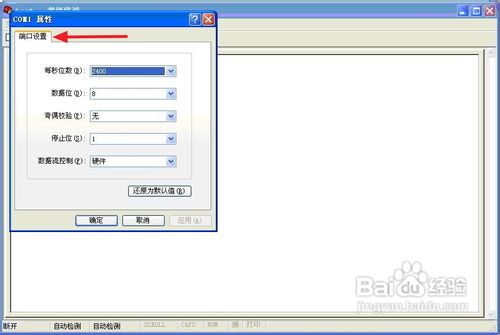
在“COM1属性”视窗中,我们只需单击“还原为默认值”按钮,即可使其中各项参数自动恢复为符合本此连接属性的数值,也可手动进行设置,参数如下图红框中所示。
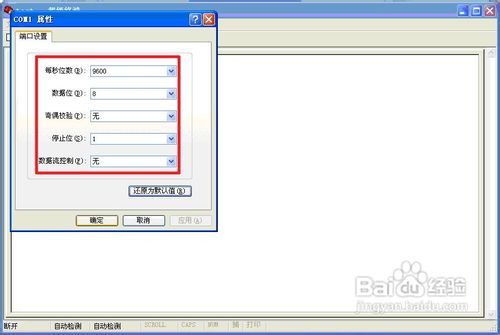
在上一视图中各项参数设置完毕后单击“确定”进入本次超级终端连接的命令行操作视窗,表示超级终端连接已经建立,视图如下。

进入命令行操作视窗后,鼠标单击本视窗内的任意空白处,确保光标处于本视窗内,之后连续敲击,就可对连接的网络设备进行配置和操作,下图红色箭头所指的位置,是输入网络设备用户名的地方。
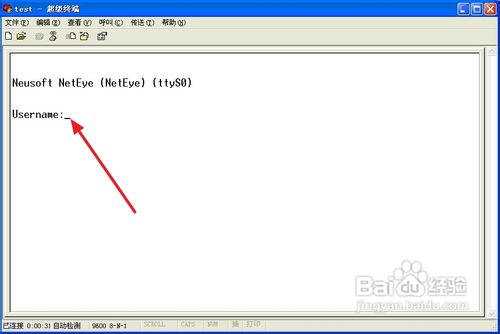
……