Photoshop色彩调整:更改颜色(2)
Hue/Saturation命令可以调整图像中单个颜色成分的色相、饱和度和亮度,这是他与其他命令的不同之处。下面我们就具体的看看。首先调出Hue/Saturation对话框,如图23所示:
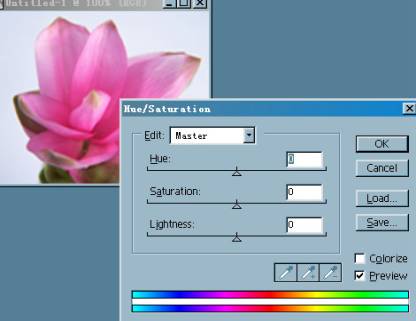 (图23)
(图23)
对话框的底端显示有两个颜色条,它们代表颜在色轮上的位置。上面的颜色条显示调整前的颜色,下面的颜色条显示调整如何以全饱和的状态影响所有的色相。
然后在Edit选项栏菜单中选择调整的颜色范围。选择Madter(全图)选项可一次调整所有颜色,其他范围则针对单个颜色进行调整。
确定好调整范围之后,就可以利三角形滑块调整对话框中的Hue(色相),Satura-tion(饱和度)和Lightness(明度)数值,这时图像中的色彩就会随滑块的移动而变化。
“色相”栏的数据框所显示的数值反映颜色轮中从像素原来的颜色旋转的度数。正值表示顺时针旋转,负值表示逆时针旋转。范围在—180~180之间。
“饱和度”栏中的数值越大饱和度越高(反之饱和度越低)。他所反映的颜色从颜色轮中心向外移动或从外向颜色轮中心移动后相对原有颜色的起始颜色值。范围为—100~100。
“增加”栏中的数值越大,明度越高(反之越低)。数值的范围在—100~100之间。
修改“调整色块”的范围:
刚才不是说:“如果选择其他颜色范围,对话框底端的两条颜色条之间会出现一个调整色块。你可以用这个调整色块来编辑色彩”吗?当这个滑块出现后,你可以调整色块的范围,方法如下:。
1、移动中间部分的暗灰色滑块,以选择不同的颜色区域。
2、暗灰色滑块旁边的竖直白色滑块可调整颜色成分的范围:向两端相背移动增加范围,降低色彩下降(向中间相对移动则相反)。
3、较亮的灰色调可调整颜色成分的范围,但不影响下降:数值越大范围越大(向两端相背移动),反之范围减小。
4、白色三角可在调整色彩下降范围,并且不影响范围。
按下Ctel键,同时拖动颜色条,可以使不同的颜色位于颜色条的中心。
在对“调整色块”进行调整之后,Edit栏旁的名称会随他所处的颜色范围而变化。也就是说:如果在Edit中选择Red。然后移动“调整色块”到颜色条的其他部分(例如,蓝色),则Red会变为蓝色2(所选颜色范围两边都有30度的下降。你也可以自由设定下降度)。利用这种办法可以把Edit栏中的六个单独颜色范围转变为多个相同的颜色范围。
当然你也可以从图像中选取颜色来编辑范围:利用三只吸管在图像中单击。吸管的用法和上面Replace Color(替换颜色)命令是相同的,我就不多说了。
Colorize(着色)选项:
在对话框中选择Colorize选项,图像将被转换为当前“前景色”的色相,但不会改变图像中像素的明度值。这时,拖动三角滑块同样可以改变图像的色相、饱和度和明度。通过这种方法,我们可以把颜色添加到RGB图像或已转换为RGB的灰色图像中(为灰色图像着色),也可以做出双色调的图像效果。
现在,我们来看看Hue/Saturation(色相/饱和度)命令执行的效果:(图24)
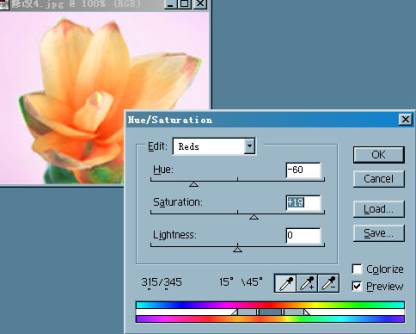 (图24)
(图24)
这一小节就说完了,后面还有几个简单的其他命令。
……