被Photoshop揉皱的青蛙王子
图形(Graph)和图像(Image)都是多媒体系统中的可视元素,虽然它们很难区分,但确实不是一回事。图形是矢量图(Vector Drawn),它是根据几何特性来绘制的。图形的元素是一些点、直线、弧线等。图像是位图(Bitmap),它所包含的信息是用像素来度量的。
今天我们一起来看一看如何将一张图附在一个凹凸起伏的不平整的纹理表面上,使图案能够随着这种不平的纹理产生形变,来达到一种逼真的效果。我们这次就用此法创造一只被揉皱的青蛙。 在这个例子中我们重点用到了photoshop的图层、通道、及液化滤镜。
这个效果其实把握住三大要领就可以串起整个步骤:一是利用复制通道来获得图像变形的信息,二是用液化滤镜实现变形,第三是用编组的图层来实现底与图形的融合。
1.首先准备好一张底图纹理和要被变形的图案,把他们放在同一个文件中,设置如图。
我这里用的是一张揉皱的纸,然后扫进电脑的,你也可以从素材库里找,不平整的就行,比如布料,丝绸什么的。

2.关掉图案层,只显示你的纹理层,然后进入通道面板,选择一个比较清楚的通道,然后复制这个通道,如图。
这里我选的是绿色通道,根据你选的图片不同,会有不一样的选择,这没关系。这一步重要的是要先关掉上面的图案层。
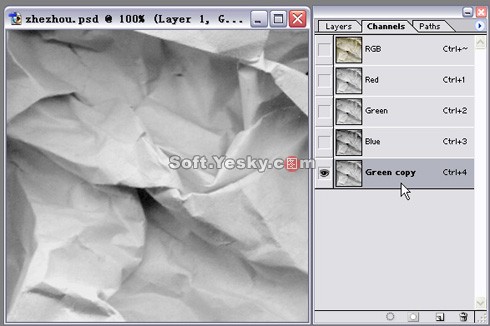
3.我们现在还在通道面板中,将刚才复制的通道执行色阶和高斯模糊命令,在色阶中将中间的黑白两个小三角都向中间靠一些。也可以用你熟悉的工具,比如曲线,亮度/对比度等工具都行。高斯模糊的值在2-3之间。其实就是将图变得对比大些,暗一些,再光滑一些。效果如图。
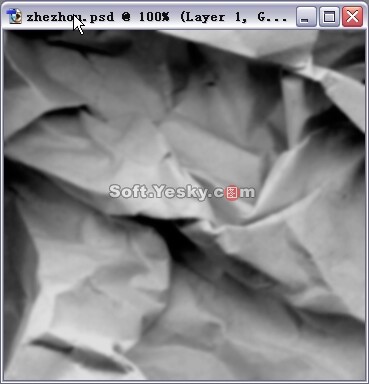
4.调整完通道后返回图层面板,将图案打开,确定要变形的图案层被激活。我们要对图案进行变形了,选滤镜菜单下的liquify液化滤镜。
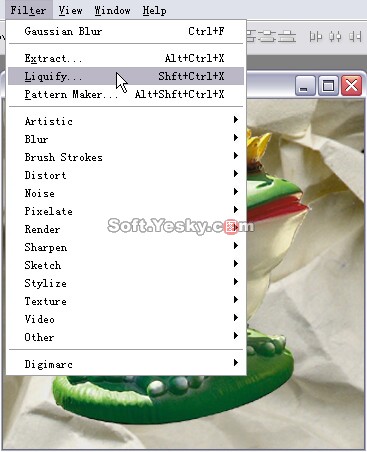
5.这是液化滤镜的对话框,加红框的是我们要用的涂抹工具。
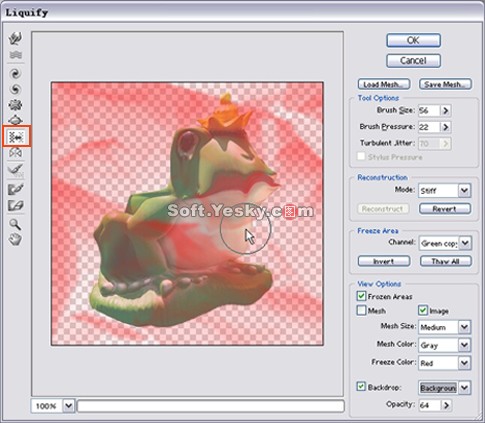
在涂之前还要将右边的参数设置一下,为了方便看清,我把右边的剪下来,并且左右放置了一下。画红圈的是较重要的参数,下面进行说明。
*上面的两个数是笔刷的大小和强度,这里强度的值不要设太大,不然变型不好控制。
*下面的模式就用默认的好了。
*再下面是冻结区域,这是重要的地方,在通道的下拉的列表里选择我们刚才复制的那个通道。
*再往下是显示设置,在下拉列表中选背景,或者选你放底纹的那个图层名,将不透明度调到60左右。
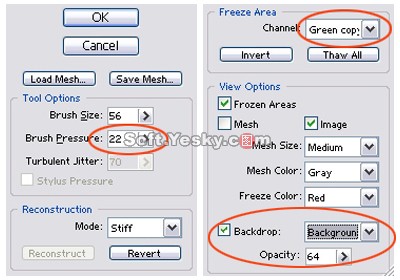
*这里补充一下,这个例子我是用photoshop7.0做的,如果有的朋友用的是photoshop6.0,液化工具是在图像菜单的最下面。6.0中的液化工具没有7.0那么丰富,如果6.0做的话,涂抹工具可以用下图所示中的工具。
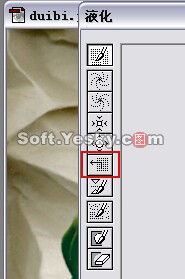
设置好以后就可以涂抹了,涂的时候笔刷沿横向来涂,用此工具涂时,由左至右涂会使图片沿笔画的方向向上移动,从右至左的方向图像就会向下移动。按住Alt键则反过来。涂完后可以根据需要点冻结区那个“Invert”,将冻结区反过来再涂一遍。
这样可以产生更逼真的上下凹凸变化的效果。涂的时候还要注意我们通过冻结区所选的通道给我们提供的信息,看哪里是凹下去的,哪里是凸起来的,从而决定哪里要往上哪里要往下变形。
6.涂好以后,按OK确定。我们返回图层,这时的图案已经变形了。我们再次关掉图案层,只留下你的纹理层,并且保证纹理底层处于激活状态,这一点很重要,不然后面就要出错了。因为有时关掉图案层后就直接进通道面板了,很容易忽略将当前的激活层也改过来,虽然表面看不出来,但实际你复制的就不是纹理层的内容了。好了,现在进入通道面板,选择刚才我们选定的那个被复制的通道,我们选的是绿色通道,执行“全选”和“复制”命令。这里要注意是选原始的通道,不是复制后的,如图。
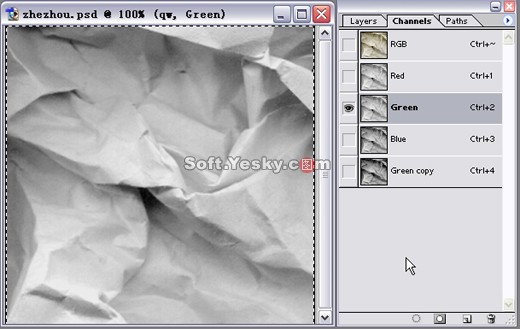
7.好了,我们copy好通道以后,返回图层面板,打开刚才关闭的变形图像层,确定它处于当前的激活状态。然后打开图层菜单下的新建图层对话框,勾选“与前一层编组”这个选项,OK后新建一个图层。如果你直接新建了一个普通层,也没关系,选上新建的图层,用快捷键“Ctrl+G”把它和前一图层编组就可以了。注意建成编组的图层这一点很重要。
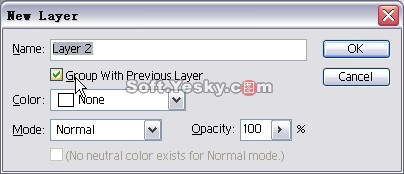
8.还记得刚才复制过的通道吧,现在执行“粘帖”命令,把它粘入新建的图层,如果看到一个有图案轮廓底纹内容的图片就对了,感觉就像一个遮罩一样。如图。
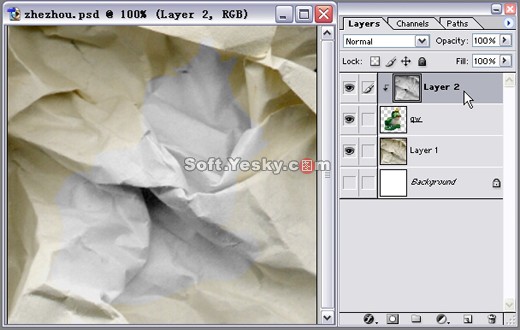
9.将上一步做好的那个编组的层,我们就先叫它罩层吧,直接拉到新建层的按扭上再复制一个。
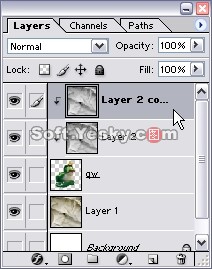
10.更改两个罩层的图层模式。将上面的罩层的图层模式选为“正片叠底” (Multiply),下面的罩层图层模式选为“叠加” (Overlay)。
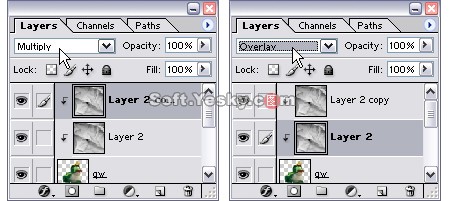
11.好了,现在大功告成,青蛙终于让我们给揉皱了!

其实还有很多纹理可以用这种方法附上图案,大家可以发挥自己的想象力做出更有趣的图。
矢量图常用于框架结构的图形处理,应用非常广泛。图形是人们根据客观事物制作生成的,它不是客观存在的;图像是可以直接通过照相、扫描、摄像得到,也可以通过绘制得到。
……