PS软件制作双重曝光黑白艺术人物照片
PS后期制作的多曝效果,也就是将照片中的亮部区域融合在一起,形成独特的照片效果。因此,在选择用于合成的原片时,应注意选择偏向于暗调的照片,或通过调整将其降暗。
下面的例子,主要是以上述调整思路为基础,使用Photoshop 中具有相似原理的“滤色”混合模式进行照片的融合,并配合图层蒙版,对照片进行显示与隐藏的控制。当然,其间必然少不了使用各种调整功能,进行亮度、色彩方面的处理。
先看看效果图

一、合并并融合两幅照片素材
选择喜欢的图片设为“图层1”中的照片比背景要大,因此首先要将其缩小。
选择“图层1”并按Ctrl+T键调出自由变换控制框,按住Alt+Shift键向中心拖动右上角的控制句柄,将其缩小至与画幅基本相同即可。按Enter键确认变换操作。
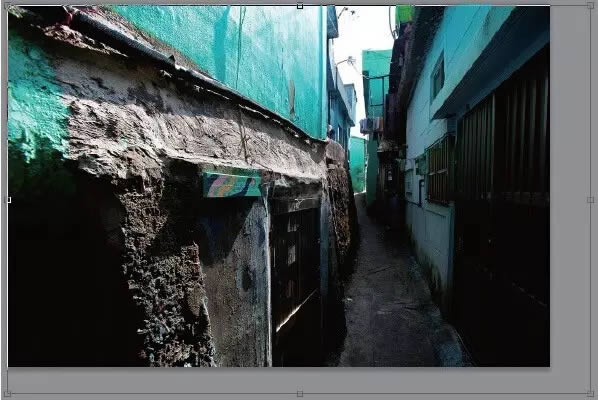
设置“ 图层1 ” 的混合模式为“ 滤色”,使其中的照片与下方照片进行混合。
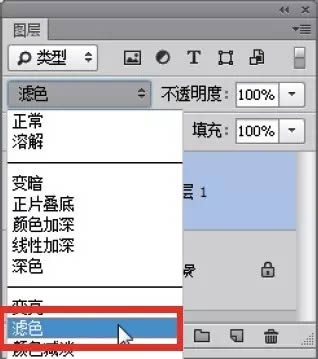

二、将照片调整为黑白
通过上一步的混合,已经基本制作得到多重曝光的效果。在本例中,是要将整体调整为单色效果,因此在得到基本的效果后,首先来对整体的色彩进行调整。
首先,单击“图层”面板中的创建新的填充或调整图层按钮,在弹出的菜单中选择“黑白”命令,在接下来弹出的“属性”面板中设置其参数。
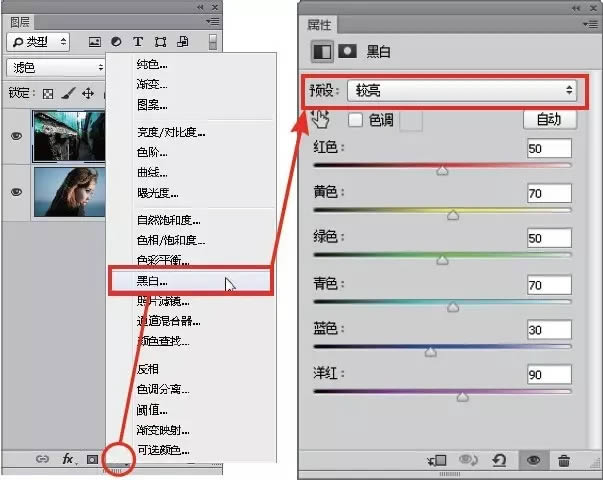
在“属性”面板中调整好参数后,即可将照片处理为灰度效果,如下图所示,并创建得到一个对应的调整图层“黑白1”,在有需要的时候,可以双击其缩览图,在弹出的“属性”面板中继续调整参数。在后面的操作中,我们将继续使用其他的调整图层进行操作。
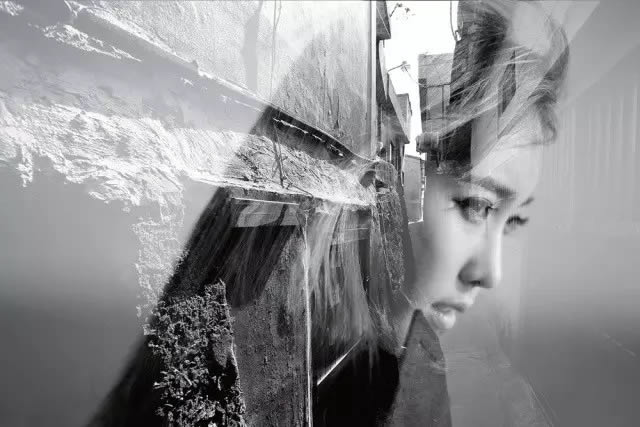
三、调整照片亮度并着色
按照第2步中的方法,再创建“亮度/对比度”调整图层,在弹出的“属性”面板中设置参数,以增强照片的对比度,同时创建得到调整图层“亮度/对比度1”。
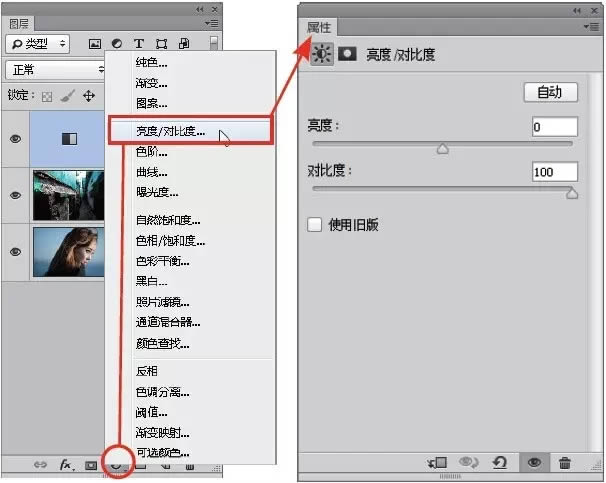

然后,再创建“色彩平衡”调整图层,分别选择“阴影”和“中间调”选项并设置参数,从而为照片叠加色彩。
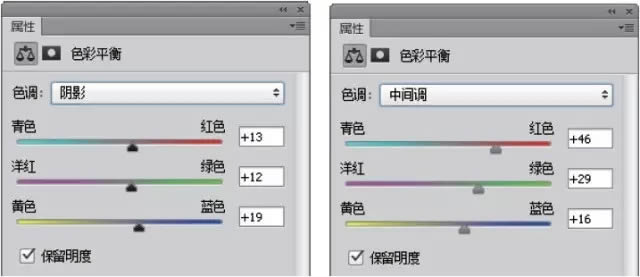
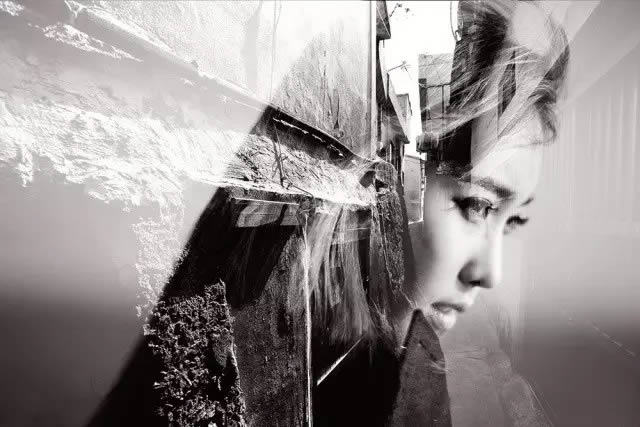
四、隐藏多余照片
至此,照片整体的色调已经基本调整完成,下面来针对人像外围进行调整,使之变得更亮,以突出人物主体的轮廓感。
选择“图层1”,单击“图层”面板底部的添加图层蒙版按钮,为“图层1”添加图层蒙版。
下面来编辑图层蒙版,用来隐藏照片。选择画笔工具,在照片中单击右键,在弹出的画笔选择器中设置画笔的大小、硬度等属性,也可以在工具选项中进行设置。
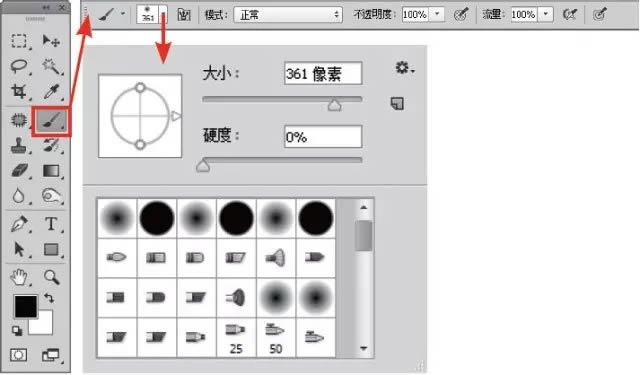
选中“图层1”的图层蒙版,按D键恢复默认的前景色与背景色,再按X键交换前景色与背景色,使前景色变为黑色,然后在人物以外的区域进行涂抹,隐藏过度遮挡人物的区域。

此时按Alt键单击“图层1”的图层蒙版,可查看其中的状态。
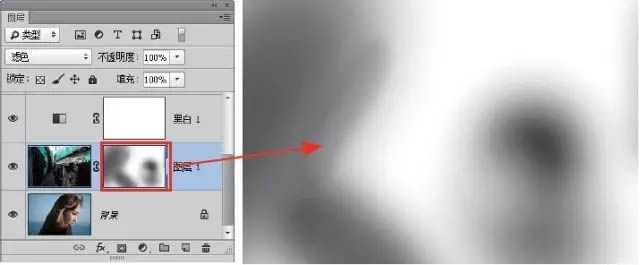
五、融合并调整其他照片
下面来加入并处理另外一幅照片,以丰富照片上半部分的细节。
按照前面讲解的方法,将素材3移至多重曝光照片文件中,并置于“图层1”的上方,然后结合“滤色”混合模式、图层蒙版、“曲线”调整图层,并使用画笔在背景上方涂抹灰色与白色,将过暗的照片提亮。

处理完成后的最终效果如下图所示。

……