给池塘背景女生照片添加霞光的PS图文教程
素材图片不仅天空泛白,画面也比较杂乱。我们处理的时候,先给天空和水面部分增加霞光;然后给图片增加暖色,并把暗部大幅压暗;最后给图片渲染一些阳光效果,加强一下景深及局部光影即可。
最终效果

原图

一、打开原图素材大图,创建可选颜色调整图层,对黄色,绿色进行调整,参数设置如图1,2,效果如图3。这一步把图片中的黄绿色转为黄褐色。
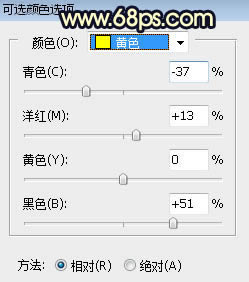
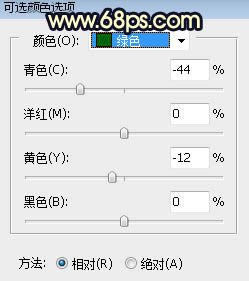

二、再创建可选颜色调整图层,对黄色,绿色进行调整,参数设置如图4,5,效果如图6。这一步主要把图片中的绿色转为暖色。
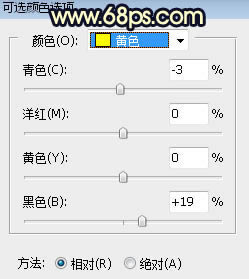
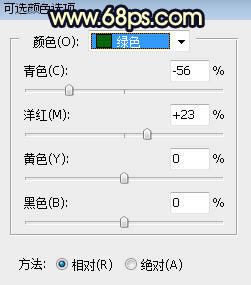

三、按Ctrl + Alt + 2 调出高光选区,按Ctrl + Shift + I 反选得到暗部选区,然后创建曲线调整图层,对RGB,蓝通道进行调整,参数设置如图7,效果如图8。这一步把图片暗部大幅压暗,并增加冷色。
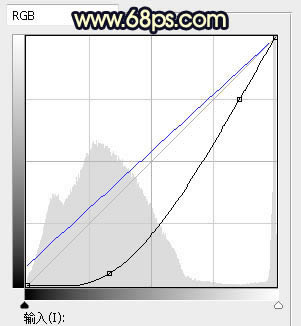

四、创建亮度/对比度调整图层,增加亮度和对比度,参数设置如图9,确定后把蒙版填充黑色,然后用白色柔边画笔把图10所示的选区部分涂亮一点。
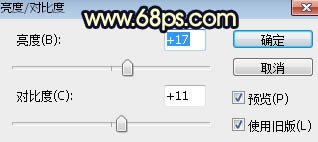

五、把背景图层复制一层,按Ctrl + Shift + ] 置顶,进入通道面板,用通道把天空部分抠出来,转为选区后回到图层面板,新建一个图层,用油漆桶工具把选区填充任意颜色,取消选区后,效果如下图。

六、打开天空素材大图,用移动工具拖进来,按Ctrl + Alt + G 创建剪切蒙版,再调整一下位置,效果如图12。


七、创建色相/饱和度调整图层,降低全图明度,参数设置如图13,确定后创建剪切蒙版,再把蒙版填充黑色,然后用透明度为:10%的柔边白色画笔把天空顶部区域涂暗一点,如图14。
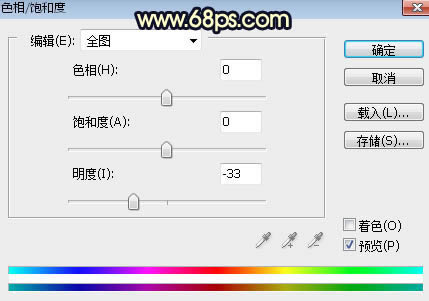

八、同样的方法用通道把水面部分抠出来,再增加霞光,调整好图层不透明度,效果如下图。

九、在图层的最上面新建一个图层,用椭圆选框工具拉出下图所示的选区,羽化50个像素后填充橙红色:#E37C42,取消选区后把混合模式改为“叠加”,效果如下图。

十、按Ctrl + J 把当前图层复制一层,混合模式改为“滤色”,并按Ctrl + T 缩小一点,效果如下图。

十一、新建一个图层,用椭圆选框工具拉出下图所示的选区,羽化50个像素后填充橙黄色:#FFA405,取消选区后把混合模式改为“滤色”,效果如下图。

十二、新建一个图层,用椭圆选框工具拉出下图所示的选区,羽化35个像素后填充橙黄色:#FFA405,取消选区后把混合模式改为“滤色”,效果如下图。

十三、新建一个图层,用椭圆选框工具拉出下图所示的选区,羽化35个像素后填充淡黄色:#F7C56D,取消选区后把混合模式改为“滤色”,效果如下图。这几步给图片增加橙黄色阳光效果。

十四、把背景图层复制一层,按Ctrl + Shift + ] 置顶,用钢笔工具把人物部分抠出来,如下图。

十五、创建色相/饱和度调整图层,降低全图明度,参数设置如图22,确定后创建剪切蒙版,再把蒙版填充黑色,然后用透明度为:10%的柔边白色画笔把人物背光区域涂暗一点,效果如图23。
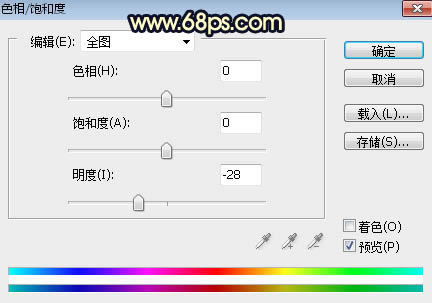

十六、创建曲线调整图层,对RGB,蓝通道进行调整,参数设置如图24,确定后创建剪切蒙版,效果如图25。这一步把人物部分稍微压暗一点。
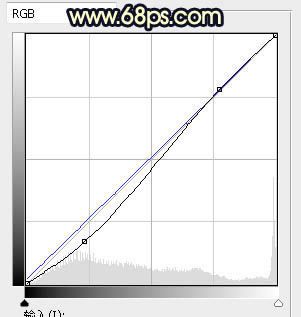

十七、再加强一下人物部分的明暗和光影,效果如下图。

十八、创建色相/饱和度调整图层,降低全图明度,参数设置如图27,确定后把蒙版填充黑色,然后用柔边白色画笔把图片顶部,顶部及右侧部分涂暗一点,效果如图28。
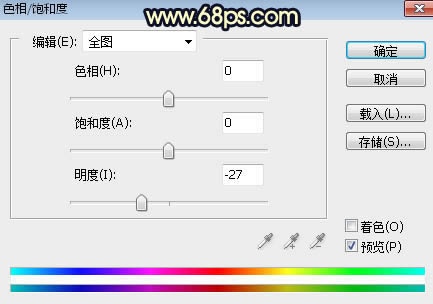

十九、创建曲线调整图层,把RGB通道压暗一点,参数设置如图29,确定后创建剪切蒙版,效果如图30。
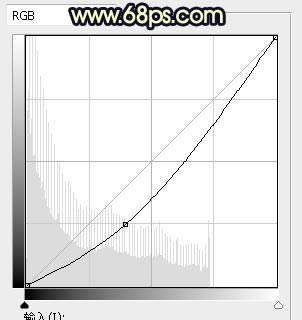

二十、新建一个图层,把前景色设置为暗蓝色:#070926,然后用透明度为:10%的柔边画笔把图片底部及右侧部分涂暗一点,效果如下图。

二十一、新建一个图层,按Ctrl + Alt + Shift + E 盖印图层,用模糊工具把图片远处的背景模糊处理,局部再增加一些高光,效果如下图。

最后加强一下局部明暗,完成最终效果。

……