调出清爽橙青色树林婚纱女生照片的PS图文教程
素材图片主色为黄绿色,处理的时候,我们把黄色转为橙红色;绿色及青色部分转为较暗的青绿色;然后把图片暗部及边角区域大幅压暗;最后在人物头部区域渲染一些淡黄色高光即可。最终效果

原图

一、打开原图素材,把背景图层复制一层,选择菜单:滤镜 > 模糊 > 高斯模糊,半径为5,确定后按住Alt键添加图层蒙版,然后用透明度为:30%的柔边白色画笔把人物右侧的背景涂模糊,效果如下图。这一步消除背景杂乱的区域。

二、创建可选颜色调整图层,对黄、绿、白进行调整,参数设置如图2 - 4,效果如图5。这一步把图片中的黄色转为橙红色,绿色转为暗绿色,并给高光区域增加淡青色。
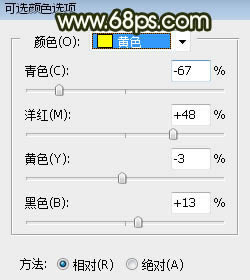
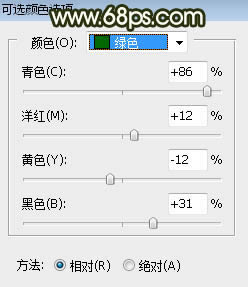
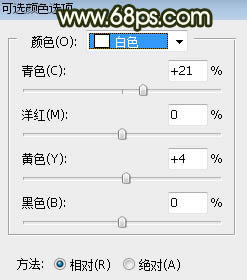

三、按Ctrl + J 把当前可选颜色调整图层复制一层,不透明度改为:30%,效果如下图。

四、创建色相/饱和度调整图层,对黄色,青色进行调整,参数设置如图7,8,效果如图9。这一步主要降低图片中青色的饱和度和明度。
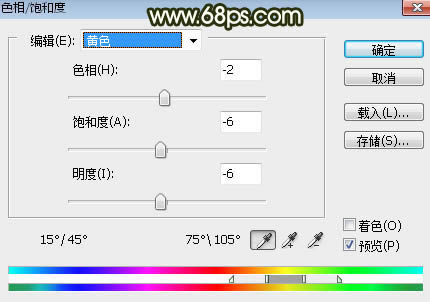
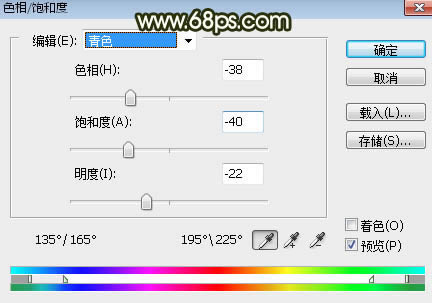

五、按Ctrl + Alt + 2 调出高光选区,按Ctrl + Shift + I 反选得到暗部选区,然后创建曲线调整图层,对RGB、红、蓝通道进行调整,参数及效果如下图。这一步增加图片暗部区域明暗对比,并增加蓝红色。
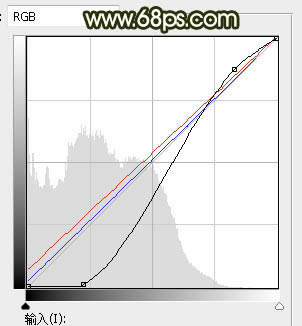

六、创建色相/饱和度调整图层,对全图进行调整,参数设置如图12。确定后按Ctrl + Alt + G 创建剪切蒙版,效果如图13。这一步降低暗部主色饱和度。
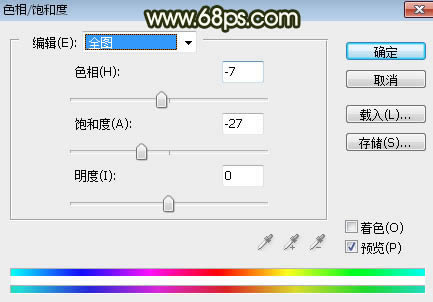

七、新建一个图层,按字母键“D”把前,背景颜色恢复到默认的黑白,然后选择菜单:滤镜 > 渲染 > 云彩,确定后把混合模式改为“滤色”,按住Alt键添加图层蒙版,用柔边白色画笔把下图选区部分涂亮一点。

八、创建色彩平衡调整图层,对中间调,高光进行调整,参数设置如图15,16,确定后按Ctrl + Alt + G 创建剪切蒙版,效果如图17。这一步给云彩部分增加黄绿色。
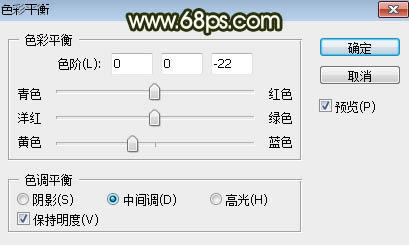
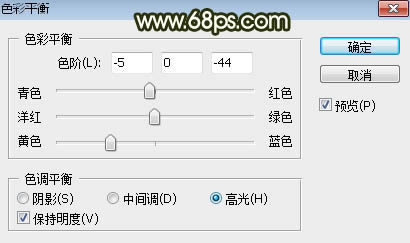
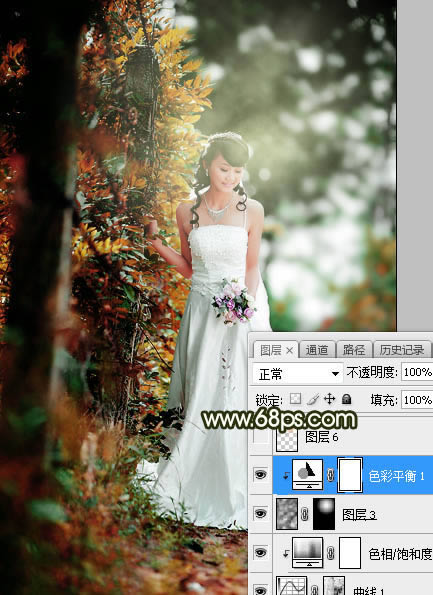
九、新建一个图层,用椭圆选框工具拉出下图所示的椭圆选区,羽化55个像素后填充橙黄色:#F5BC8F,取消选区后把混合模式改为“柔光”,效果如下图。

十、新建一个图层,用椭圆选框工具拉出下图所示的椭圆选区,羽化35个像素后填充橙黄色:#F6A462,取消选区后把混合模式改为“滤色”,效果如下图。

十一、按Ctrl + J 把当前图层复制两层,然后分别按Ctrl + T 缩小一点,过程如图20,21。这几步给图片增加淡黄色高光。

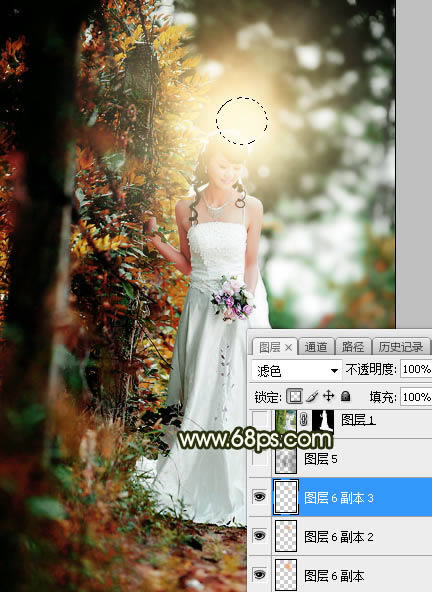
十二、新建一个图层,把前景色设置为暗绿色:#262823,然后用透明度为:10%的柔边画笔把图片左右及顶部区域涂暗一点,如下图。

十三、把背景图层复制一层,按Ctrl + Shift + ] 置顶,按住Alt键添加图层蒙版,再用柔边白色画笔把人物部分擦出来,效果如下图。

十四、用曲线等把人物背光区域调暗一点,如下图。

十五、创建可选颜色调整图层,对白色进行调整,参数设置如图25,确定后创建剪切蒙版,效果如图26。这一步给人物高光区域增加淡青色。
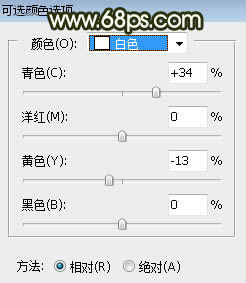

十六、创建曲线调整图层,增加明暗对比,参数设置如图27,确定后创建剪切蒙版,效果如图28。
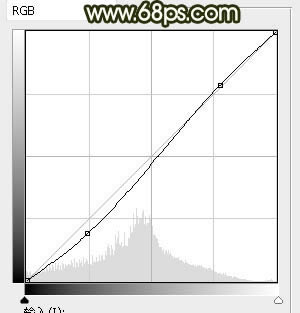

十七、给人物受光区域增加一些淡黄色高光,再把背光区域压暗一点,效果如下图。

十八、新建一个图层,把前景色设置为暗绿色:#242621,然后用透明度为:10%的柔边画笔把图片左侧及底部区域涂暗一点,如下图。

十九、创建曲线调整图层,把RGB通道压暗一点,参数设置如图31,确定后把蒙版填充黑色,然后用柔边白色画笔把图片边角区域涂暗一点,效果如图32。这一步给图片增加暗角。
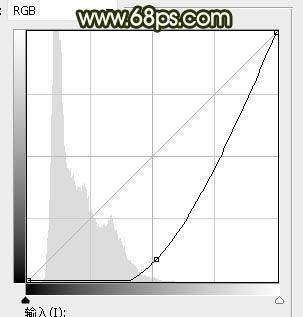

二十、新建一个图层,混合模式改为“滤色”,把前景色设置为橙黄色:#F6B362,然后用柔边画笔把下图选区部分涂亮一点。这一步给图片局部增加高光。

最后加强一下图片局部明暗,微调一下整体颜色,完成最终效果。

……