调制暗蓝色秋季树林人物图片的PS图文教程
素材图片是夏季拍摄的,以黄绿色为主;调色的时候先把主色转为黄褐色;然后调出图片的暗部选区,用曲线压暗并增加蓝色;再给图片中间区域渲染一些淡蓝色高光即可。最终效果

原图

一、打开原图素材大图,按Ctrl + J 把背景图层复制一层,选择菜单:滤镜 > 模糊 > 高斯模糊,数值为5,确定后按住Alt键添加图层蒙版,用柔边白色画笔把图片中间区域涂模糊一点,如下图。

二、创建可选颜色调整图层,对黄色,绿色进行调整,参数设置如图2,3,效果如图4。这一步把图片中的黄绿色转为橙黄色。
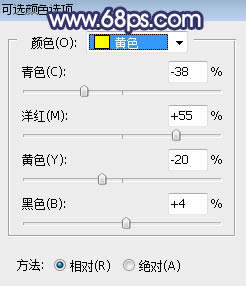
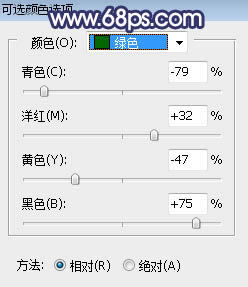

三、按Ctrl + J 把当前可选颜色调整图层复制一层,效果如下图。

四、创建色相/饱和度调整图层,对红色,黄色进行调整,参数设置如图6,7,效果如图8。这一步稍微降低图片主色饱和度。
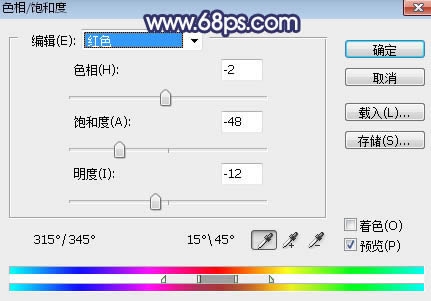
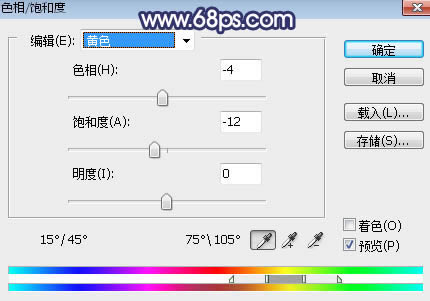

五、按Ctrl + Alt + 2 调出高光选区,再按Ctrl + Shift + I 反选得到暗部选区,然后创建曲线调整图层,对RGB、红、绿、蓝通道进行调整,参数设置如图9,效果如图10。这一步把图片暗部大幅压暗,并减少红色,增加蓝色。
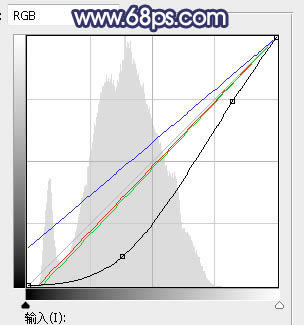

六、创建曲线调整图层,对RGB、绿、蓝通道进行调整,参数设置如图11,确定后按Ctrl + Alt + G 创建剪切蒙版,效果如图12。这一步同样把图片暗部压暗,并增加淡蓝色。
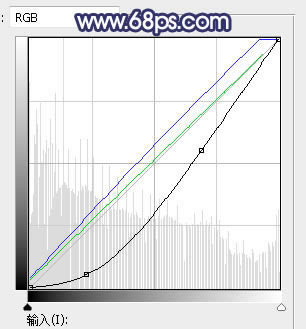

七、创建色相/饱和度调整图层,对全图,黄色进行调整,参数设置如图13,14,确定后创建剪切蒙版,效果如图15。这一步降低暗部区域主色饱和度。
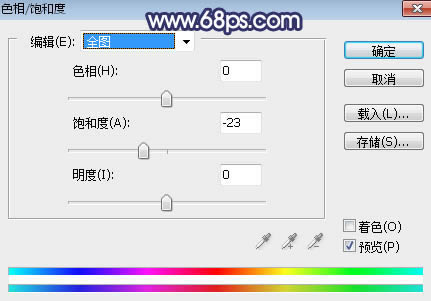
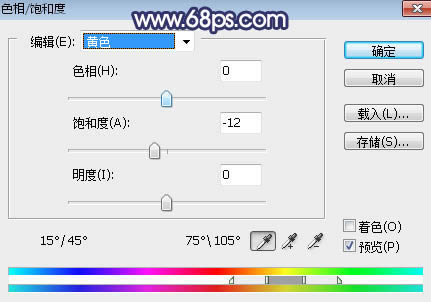

八、调出图片暗部选区,然后创建曲线调整图层,对RGB、红、蓝通道进行调整,参数设置如图16,效果如图17。这一步给图片暗部区域增加淡蓝色。
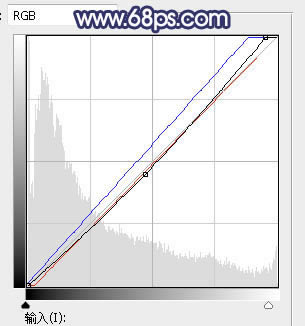

九、按Ctrl + J 把当前曲线调整图层复制一层,用柔边黑色画笔在蒙版上把中间以外的区域涂黑,如下图。

十、新建一个图层,把前景色设置为暗蓝色:#181725,然后用透明度为:10%的柔边画笔把图片左下角区域涂暗一点,如下图。

十一、新建一个图层,用椭圆选框工具拉出下图所示的选区,羽化50个像素后填充蓝色:#9496BF,取消选区后把混合模式改为“柔光”,效果如下图。

十二、按Ctrl + J 把当前图层复制一层,混合模式改为“滤色”,效果如下图。

十三、按Ctrl + J 把当前图层复制一层,按Ctrl + T 稍微缩小一点,如下图。

十四、按Ctrl + J 把当前图层再复制两层,分别缩小一点,增加中间区域亮度,效果如下图。这几步给图片增加淡蓝色高光。
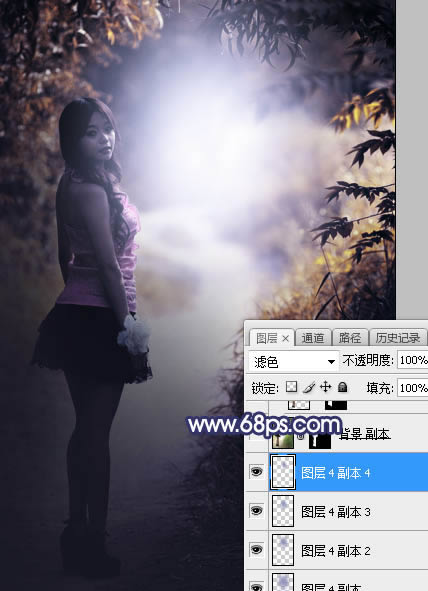
十五、把背景图层复制一层,按Ctrl + Shift + ] 置顶,按住Alt键添加图层蒙版,用柔边白色画笔把人物部分擦出来,如下图。

十六、创建色相/饱和度调整图层,降低全图明度,参数设置如图25,确定后创建剪切蒙版,再把蒙版填充黑色,然后用柔边白色画笔把人物背光区域涂暗一点,如图26。
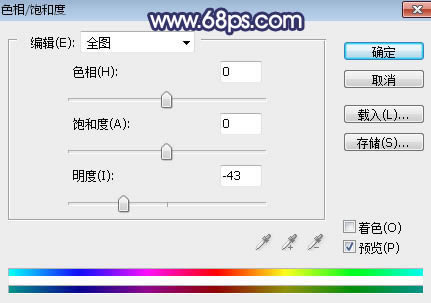

十七、再加强一下人物暗部及高光区域,效果如下图。

十八、创建曲线调整图层,对RGB,蓝通道进行调整,参数设置如图28,确定后创建剪切蒙版,效果如图29。这一步增加人物部分明暗对比,并增加淡蓝色。
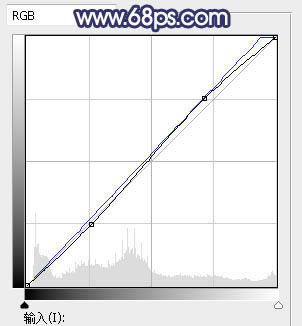

十九、创建色相/饱和度调整图层,降低全图明度,参数设置如图30,确定后把蒙版填充黑色,再用柔边白色画笔把底部及右侧部分涂暗一点,效果如图31。
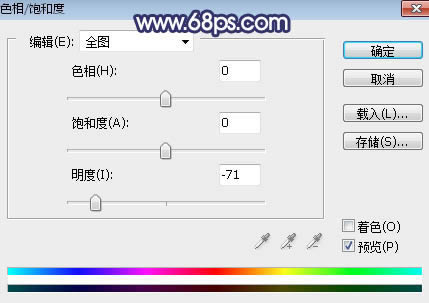

最后给图片局部增加一点高光,微调一下颜色,完成最终效果。

……