Photoshop调出金黄霞光旧厂房女生写真照片
素材图片主要是天空部分不够美,画面缺少了韵味;处理的时候直接给天空换上霞光素材;然后把主色转为冷色;在天空和房屋衔接区域渲染一些阳光即可。最终效果

原图

一、打开原图素材,按Ctrl + Alt + 2 调出高光选区,按Ctrl + Shift + I 反选得到暗部选区,然后创建曲线调整图层,对RGB、红、蓝通道进行调整,参数设置如图1,效果如图2。这一步把图片暗部压暗,并减少红色,增加蓝色。
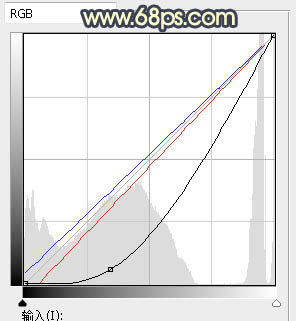

二、再创建曲线调整图层,对RGB,蓝色通道进行调整,参数设置如图3,确定后按Ctrl + Alt + G 创建剪切蒙版,效果如图4。这一步同样把图片暗部压暗。
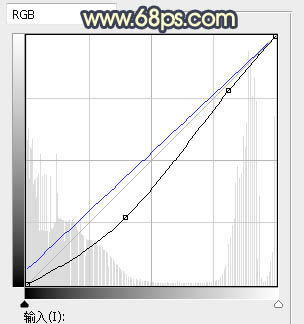

三、新建一个图层,把前景色设置为暗蓝色:#0A0A11,然后用透明度为:10%的柔边画笔把图片底部区域涂暗一点,效果如下图。

四、新建一个图层,混合模式改为“滤色”,把前景色设置为橙黄色:#EBBA23,然后用透明度为:10%的柔边画笔把房屋的左侧区域涂上前景色,如下图。

五、把背景图层复制一层,按Ctrl + Shift + ] 置顶,用通道把天空区域抠出来;转为选区后新建一个图层,填充橙黄色,如下图。

六、打开天空素材,用移动工具拖进来,创建剪切蒙版后调整好位置,如下图。


七、创建曲线调整图层,把RGB通道压暗一点,参数设置如图10,确定后创建剪切蒙版,效果如图11。这一步把天空部分压暗一点。
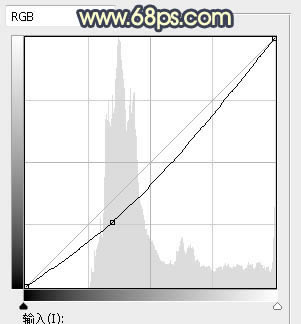

八、新建一个图层,用套索工具勾出下图所示的选区,羽化45个像素后填充橙红色:#F9A10B,取消选区后把混合模式改为“柔光”,效果如下图。
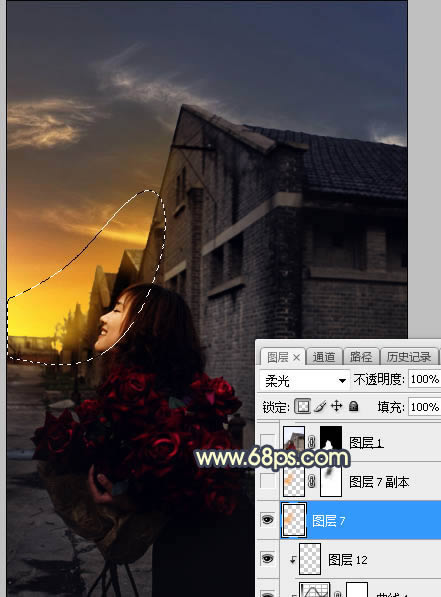
九、按Ctrl + J 把当前图层复制一层,混合模式改为“滤色”,添加图层蒙版,用透明度为:10%的柔边画笔把边缘过渡涂抹自然。
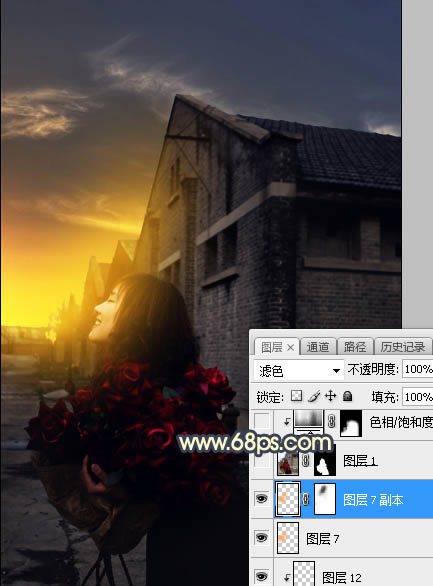
十、把背景图层复制一层,按Ctrl + Shift + ] 置顶,用钢笔工具把人物部分抠出来,如下图。

十一、创建色相/饱和度调整图层,降低全图明度,参数设置如图15,确定后创建剪切蒙版,再把蒙版填充黑色,用透明度为:10%的柔边画笔把人物背光区域涂暗一点,效果如图16。
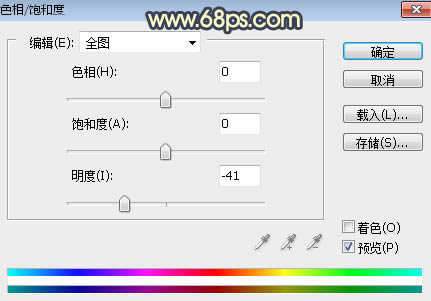

十二、创建曲线调整图层,把RGB通道压暗一点,参数设置如图17,确定后创建剪切蒙版,再把蒙版填充黑色,用透明度为:10%的柔边白色画笔把人物背光区域涂暗一点,如图18。
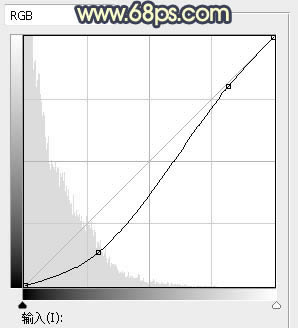

十三、创建曲线调整图层,对RGB,蓝色通道进行调整,参数设置如图19,确定后创建剪切蒙版,效果如图20。这一步把人物部分压暗一点,并增加蓝色。
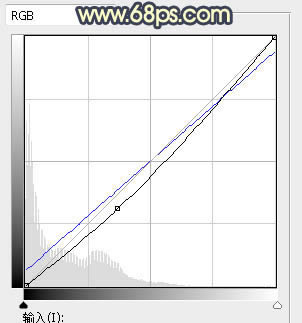

十四、新建一个图层,创建剪切蒙版,用透明度为:10%的柔边画笔把人物受光区域涂上淡黄色高光,如下图。

十五、加强一下人物局部的明暗和光影,效果如下图。

十六、新建一个图层,用椭圆选框工具拉出下图所示的选区,羽化30个像素后填充橙黄色:#F9A10B,取消选区后把混合模式改为“柔光”,不透明度改为:20%,效果如下图。

十七、新建一个图层,用椭圆选框工具拉出下图所示的选区,羽化30个像素后填充橙黄色:#F9A10B,取消选区后把混合模式改为“滤色”,效果如下图。

十八、按Ctrl + J 把当前图层复制一两层,稍微缩小一点,增加中心部分的亮度,效果如下图。

最后微调一下颜色,加强一下局部明暗,完成最终效果。

……