PS软件打造暗调暖色逆光外景人物照片
素材图片并没有逆光,我们可以在人物背后设定光源;然后把主色转为暖色,暗部增加蓝色;再给光源位置渲染橙黄色高光,最后把背光区域压暗,再加上暗角即可。最终效果

原图

一、打开原图素材大图,按Ctrl + J 把背景图层复制一层,用模糊工具把人物背后的背景模糊处理。

二、新建一个图层,用透明度为:10%左右的柔边黑色画笔把图片底部及右侧顶部区域涂暗一点,如下图。

三、创建可选颜色调整图层,对黄、绿、青进行调整,参数设置如图3 - 5,效果如图6。这一步把图片中的黄色转为橙黄色,绿色转为青绿色。
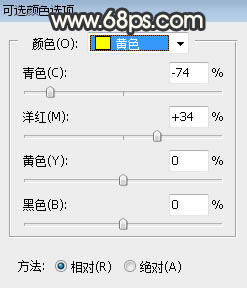
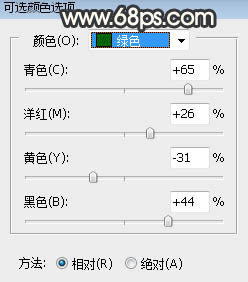
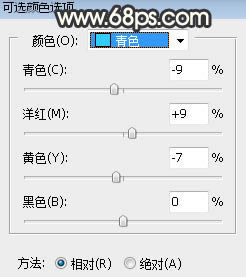
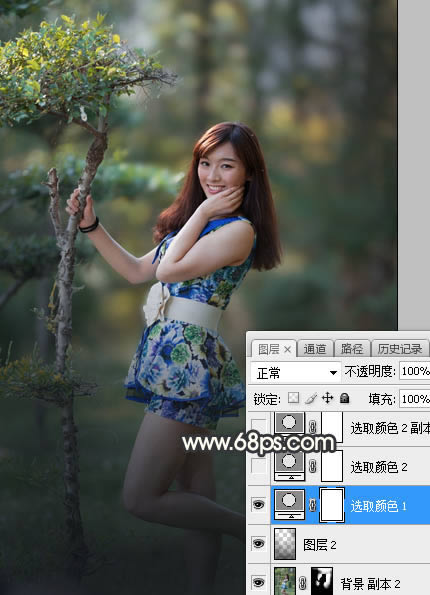
四、创建可选颜色调整图层,对黄色,绿色进行调整,参数设置如图7,8,效果如图9。这一步给图片增加橙黄色。
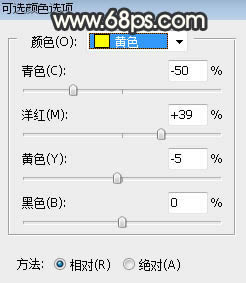
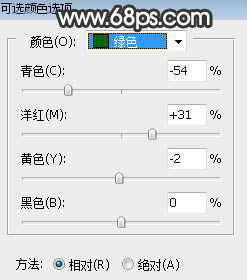
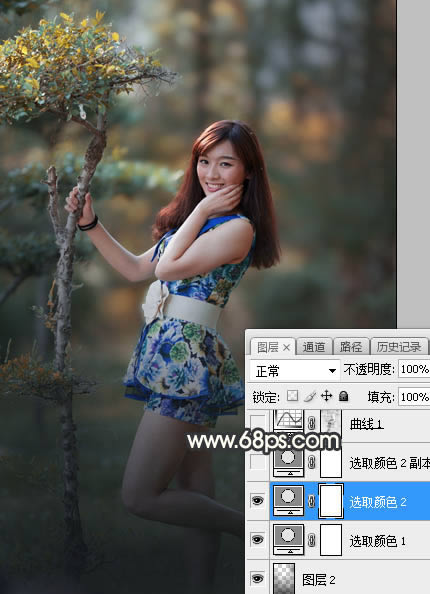
五、按Ctrl + J 把当前可选颜色调整图层复制一层,效果如下图。
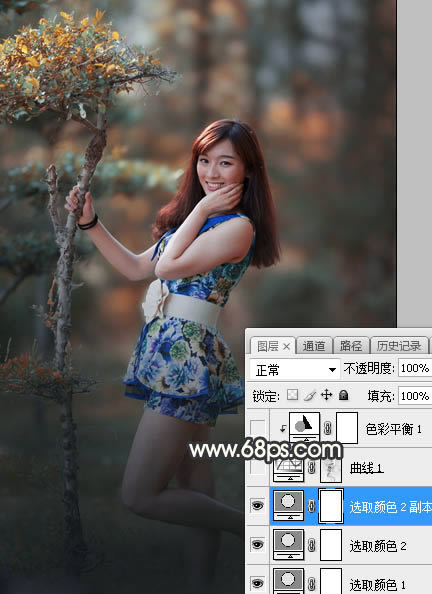
六、按Ctrl + Alt + 2 调出高光选区,按Ctrl + Shift + I 反选得到暗部选区,然后创建曲线调整图层,对RGB、绿、蓝通道进行调整,参数及效果如下图。这一步把图片暗部大幅压暗,并增加蓝紫色。
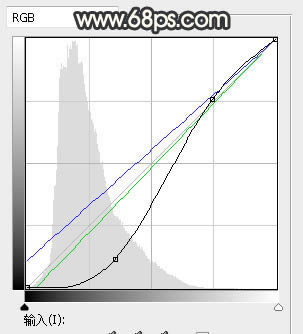
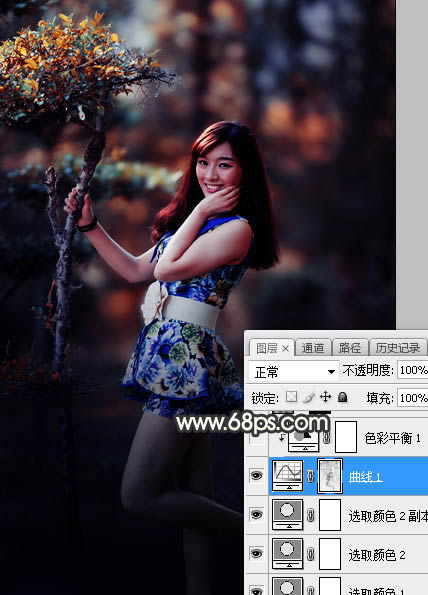
七、创建色彩平衡调整图层,对阴影,高光进行调整,参数设置如图13,14,确定后按Ctrl + Alt + G 创建剪切蒙版,效果如图15。这一步微调图片暗部颜色。
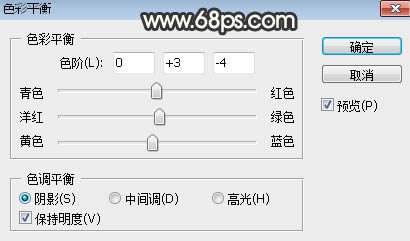
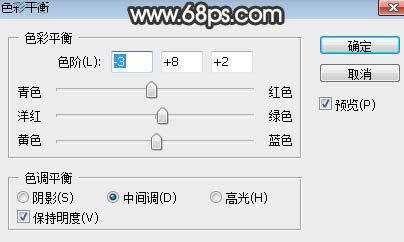

八、新建一个图层,按字母键“D”把前,背景颜色恢复到默认的黑白,然后选择菜单:滤镜 > 渲染 > 云彩,确定后把混合模式改为“柔光”;添加图层蒙版,用黑白渐变由下图选区中心向选区边缘拉出白色至黑色线性渐变。
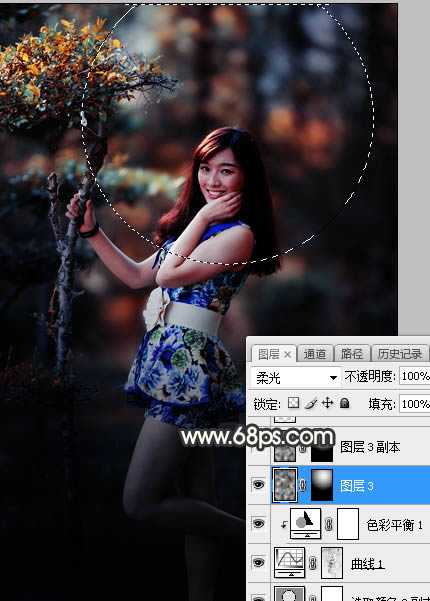
九、按Ctrl + J 把当前图层复制一层,混合模式改为“滤色”,效果如下图。
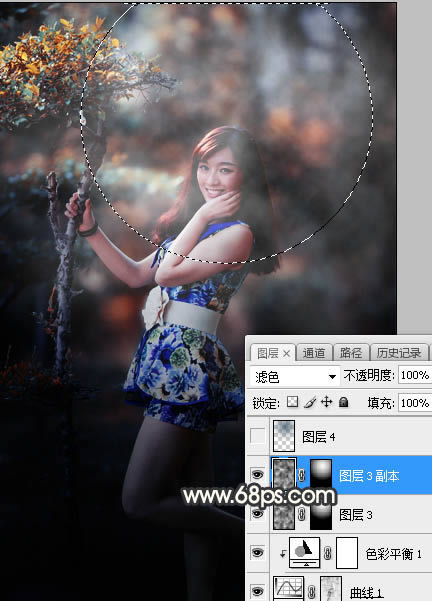
十、新建一个图层,用椭圆选框工具拉出下图所示的选区,羽化60个像素后填充暗青色:#527083,按Ctrl + D 取消选区后把混合模式改为“柔光”,如下图。

十一、新建一个图层,用椭圆选框工具拉出下图所示的选区,羽化50个像素后填充橙红色:#CE834A,取消选区后把混合模式改为“柔光”,不透明度改为:50%,效果如下图。
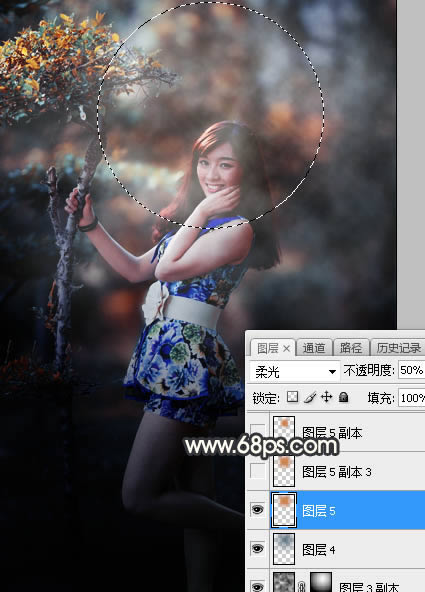
十二、新建一个图层,用椭圆选框工具拉出下图所示的选区,羽化45个像素后填充橙红色:#CE834A,取消选区后把混合模式改为“滤色”,效果如下图。
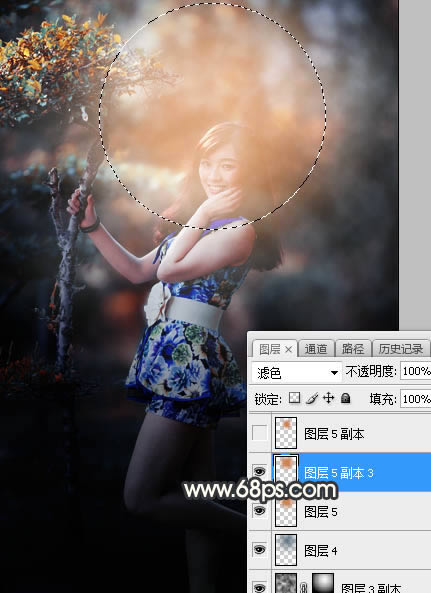
十三、新建一个图层,用椭圆选框工具拉出下图所示的选区,羽化35个像素后填充橙红色:#CE834A,取消选区后把混合模式改为“滤色”,效果如下图。这几步给图片增加橙黄高光。
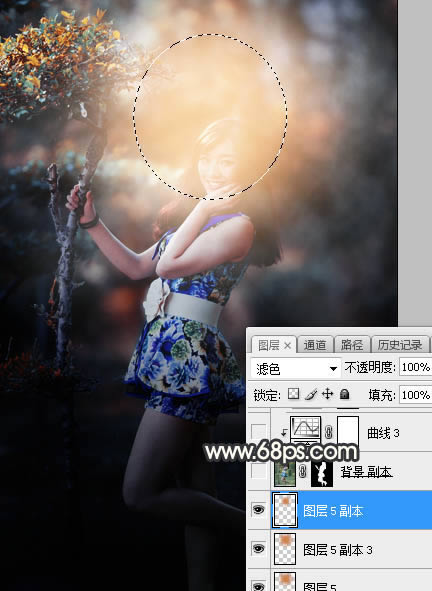
十四、把背景图层复制一层,按Ctrl + Shift + ] 置顶,按住Alt键添加图层蒙版,然后用柔边白色画笔把人物部分擦出来,如下图。
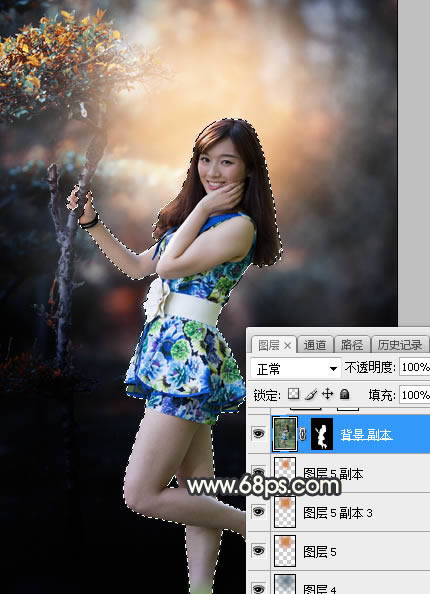
十五、创建曲线调整图层,增加RGB通道明暗对比,参数设置如图23,确定后创建剪切蒙版,效果如图24。
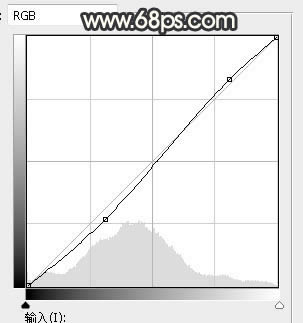

十六、创建色相/饱和度调整图层,降低全图明度,参数设置如图25,确定后创建剪切蒙版,然后把蒙版填充黑色,用柔边白色画笔把人物背光区域涂暗一点,如图26。
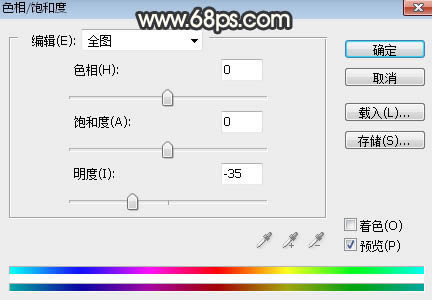
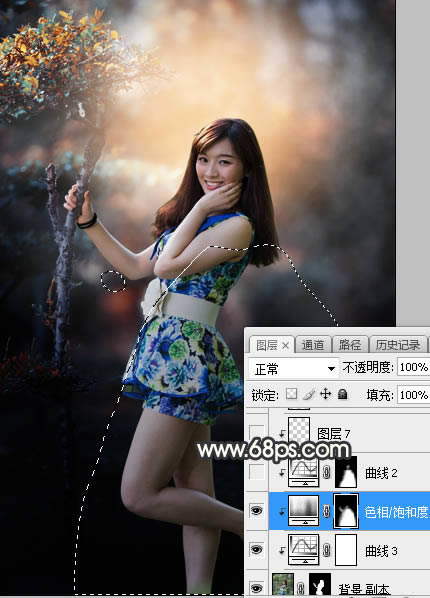
十七、按住Ctrl + 鼠标左键点击当前图层蒙版缩略图载入选区,然后创建曲线调整图层,把RGB通道压暗一点,确定后创建剪切蒙版,效果如图28。
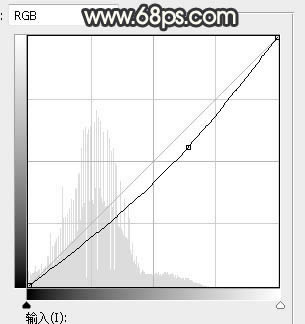
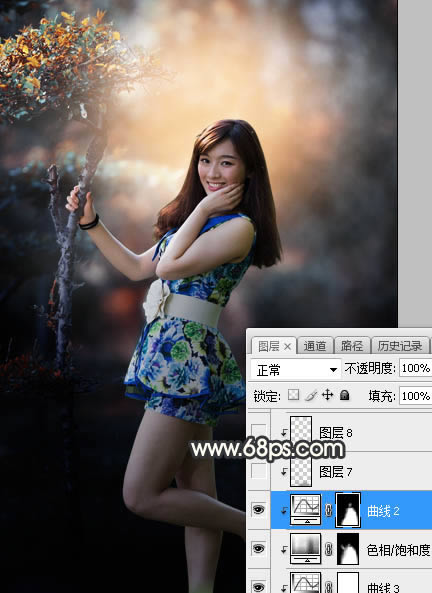
十八、新建一个图层,创建剪切蒙版,把前景色设置为淡黄色,然后用透明度为:10%的柔边画笔给人物头部受光区域涂上前景色,如下图。
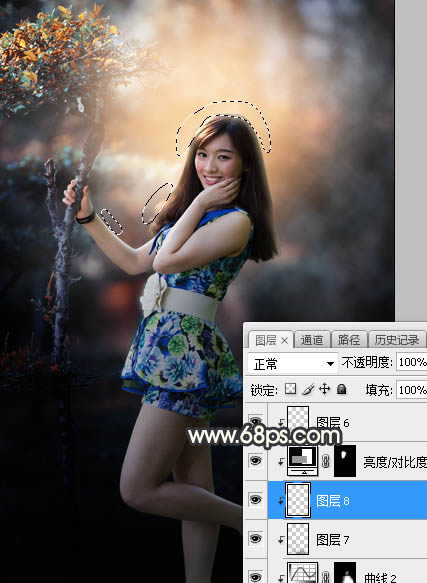
十九、新建一个图层,用椭圆选框工具拉出下图所示的椭圆选区,羽化25个像素后填充橙黄色:#CE834A,取消选区后把混合模式改为“滤色”,效果如下图。
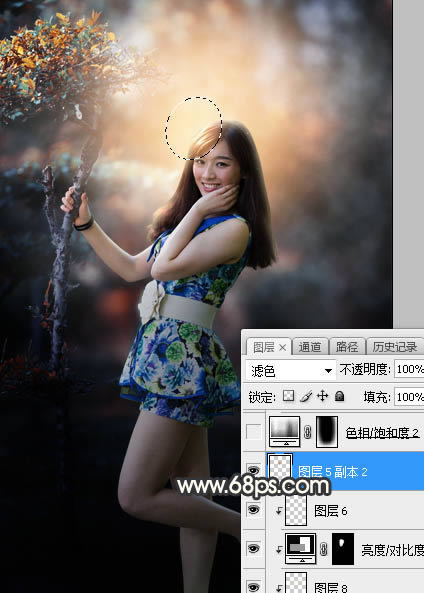
二十、用自己喜欢的方法给图片增加暗角,效果如下图。
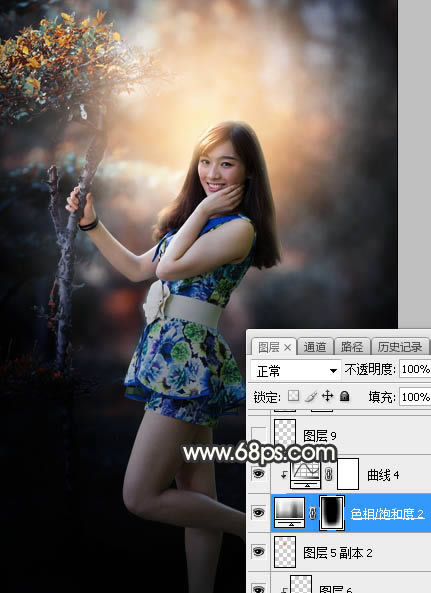
二十一、新建一个图层,混合模式改为“滤色”,把前景色设置为淡黄色,然后用画笔给图片高光区域点上一些光斑,如下图。
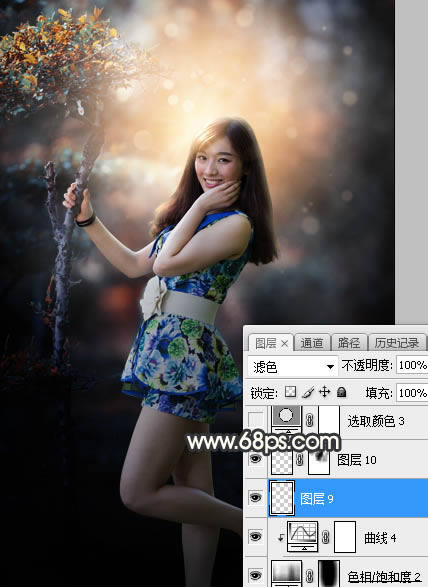
二十二、创建可选颜色调整图层,对黄色,白色进行调整,参数设置如图33,34,效果如图35。这一步微调图片中的暖色及高光颜色。
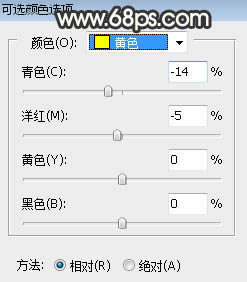
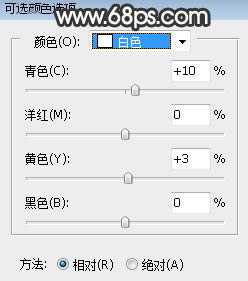

最后微调一下颜色和局部明暗,完成最终效果。

……