PS对广告模特头像肤色磨皮美化处理
磨皮的教程很多,今天我们主要来讲解一种广告大片的人像磨皮方法,这次主要表现的更加的自然,推荐给思缘的朋友学习,希望大家可以喜欢。
效果图:

原图:

将素材在PS中打开,Ctrl+J拷贝一层(以免将原片损毁)
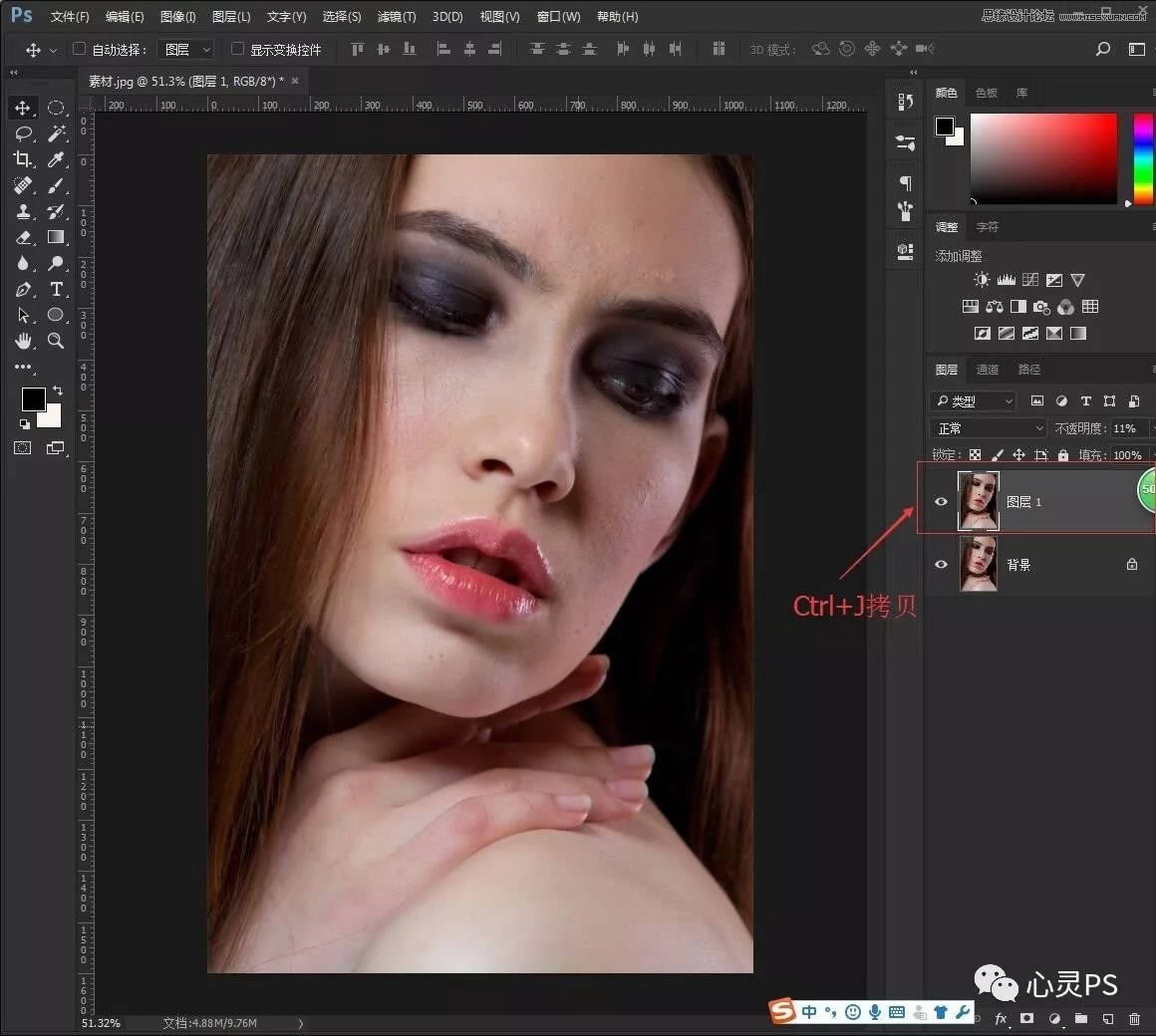
选择污点修复工具组(使用污点修复画笔、修复画笔、修补工具)将人物面部明显斑点修复好
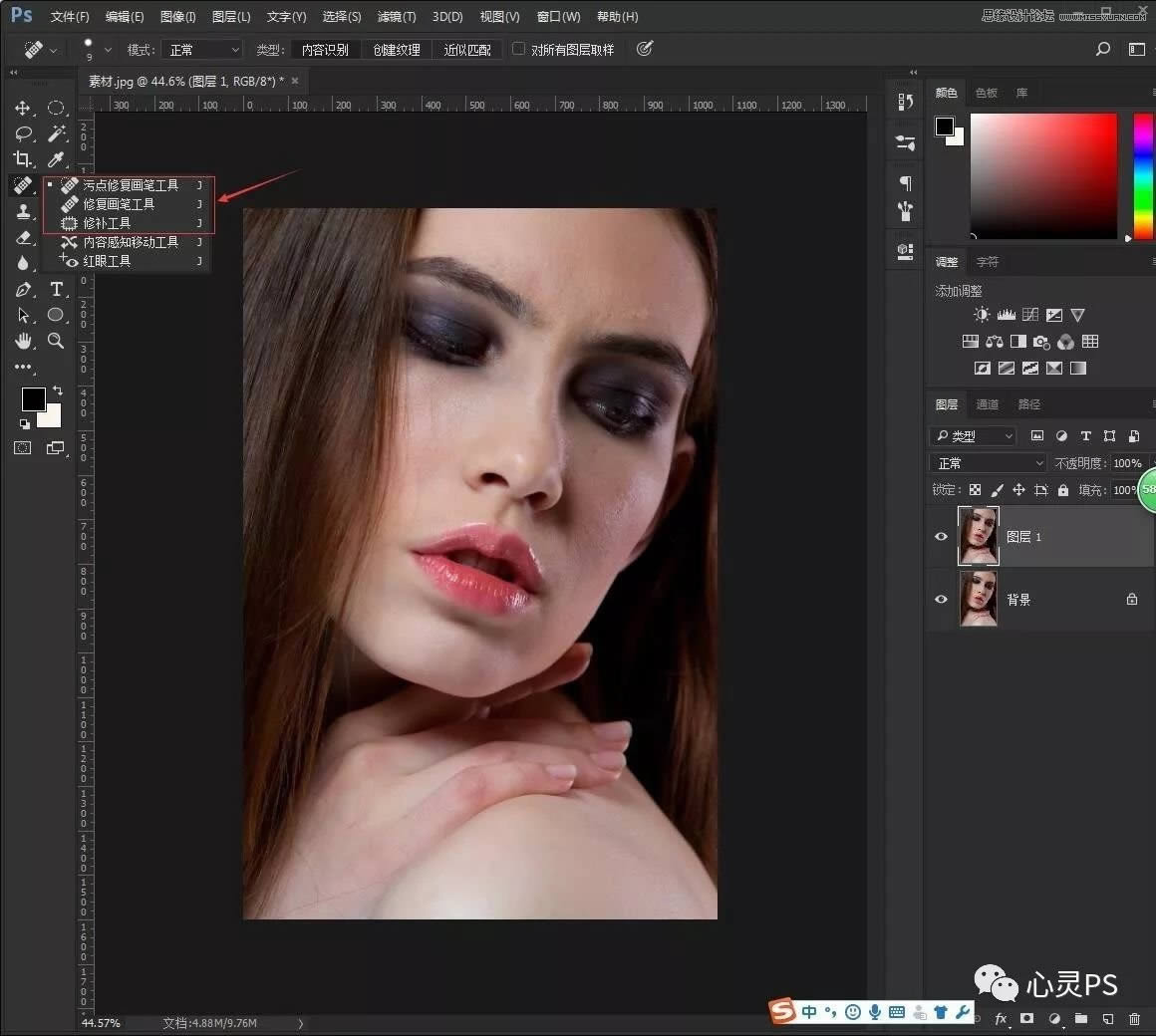
按ctrl+alt+shift+E盖印图层,在调整面板里选择“黑白”调节参数,使人物斑点突出
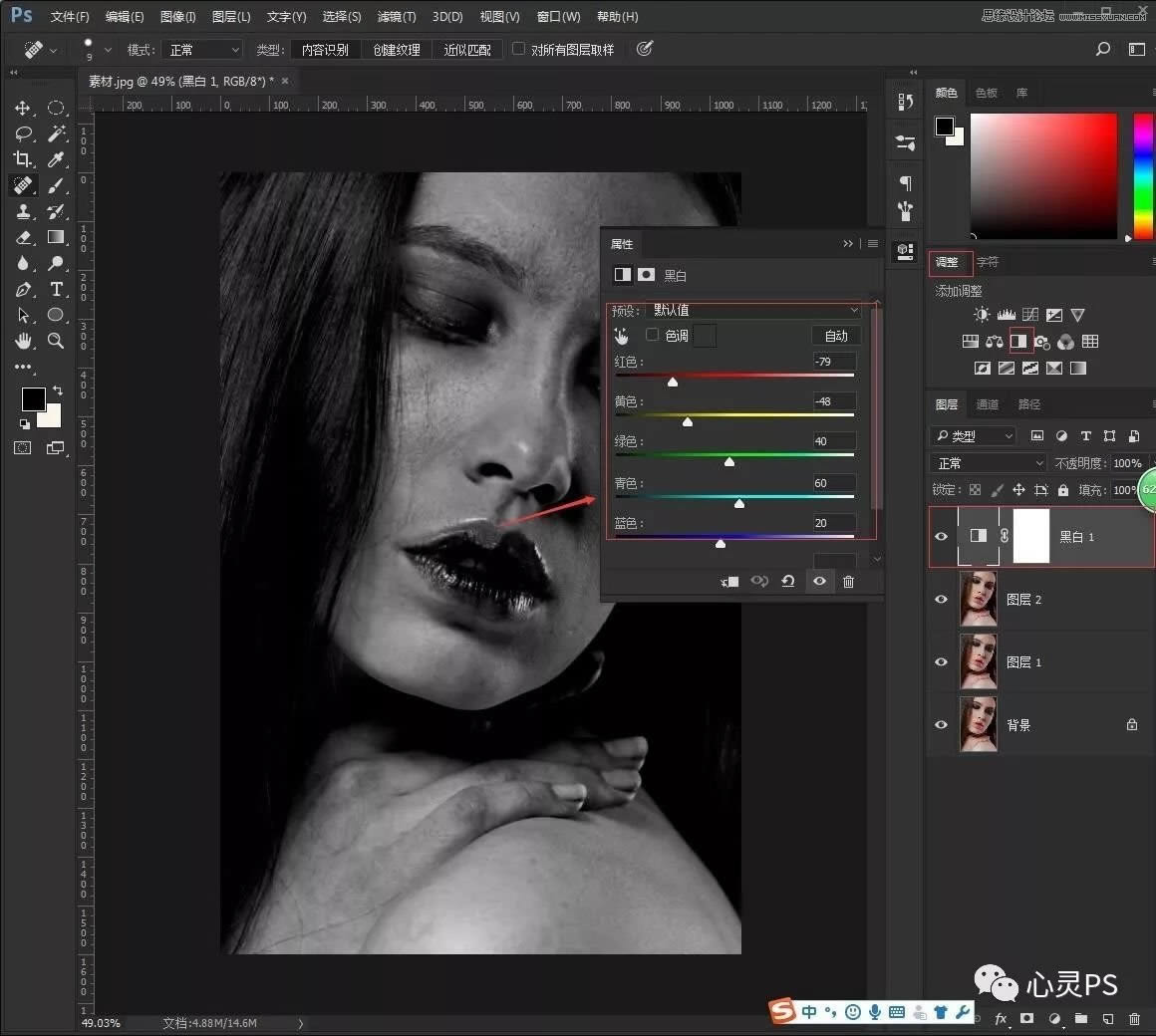
选择亮度对比度,调节对比度去灰,使瑕疵更加突出
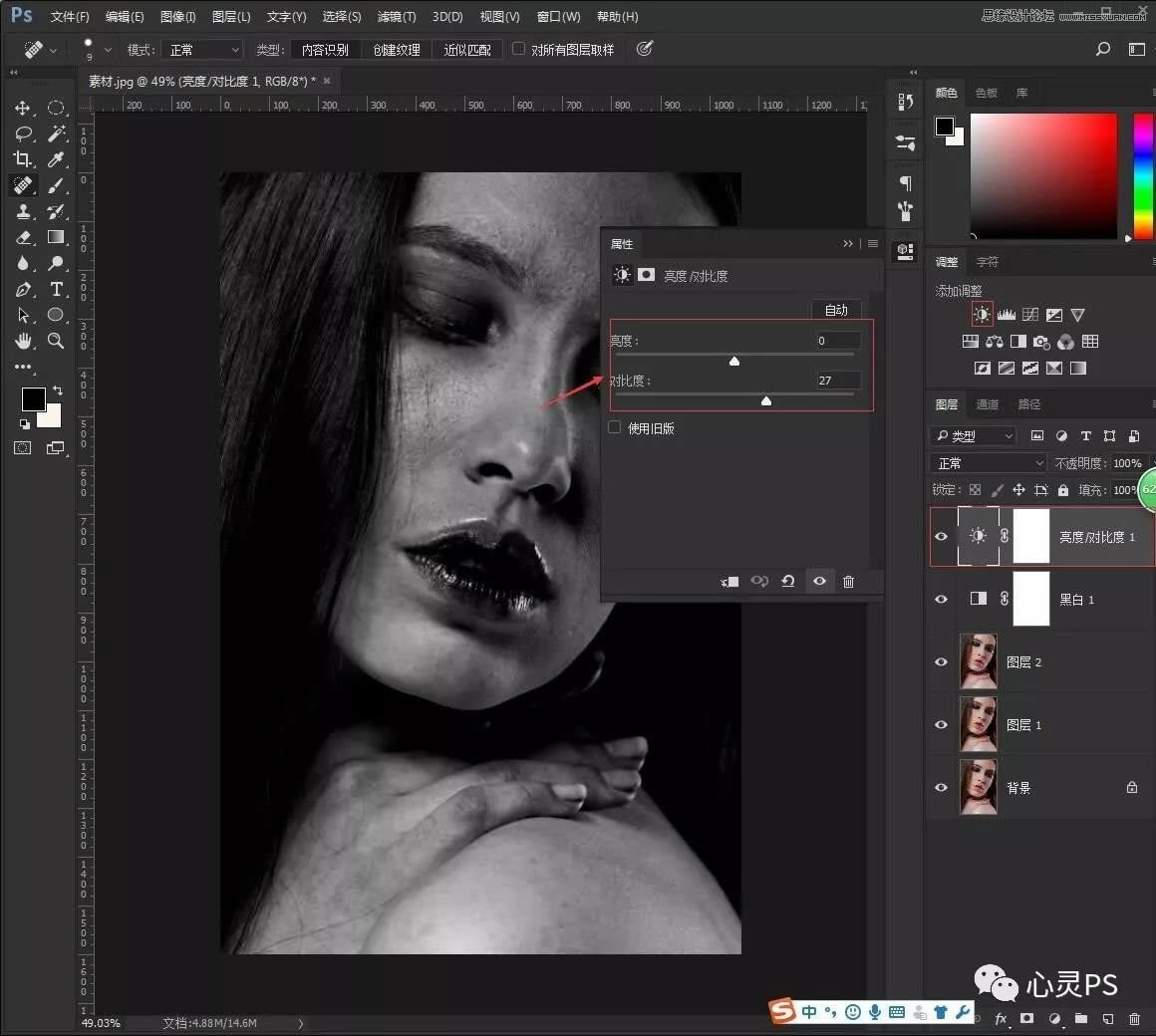
再选择曲线,调节曲并降低不透明度,拉大人物明暗对比;然后把三个调整图层编组

在编组下方新建图层,选择图章工具,按Alt键吸取旁边好的皮肤(或者在人物图层用修复画笔工具修复),
然后去涂抹脸部碎发,一定要有耐心
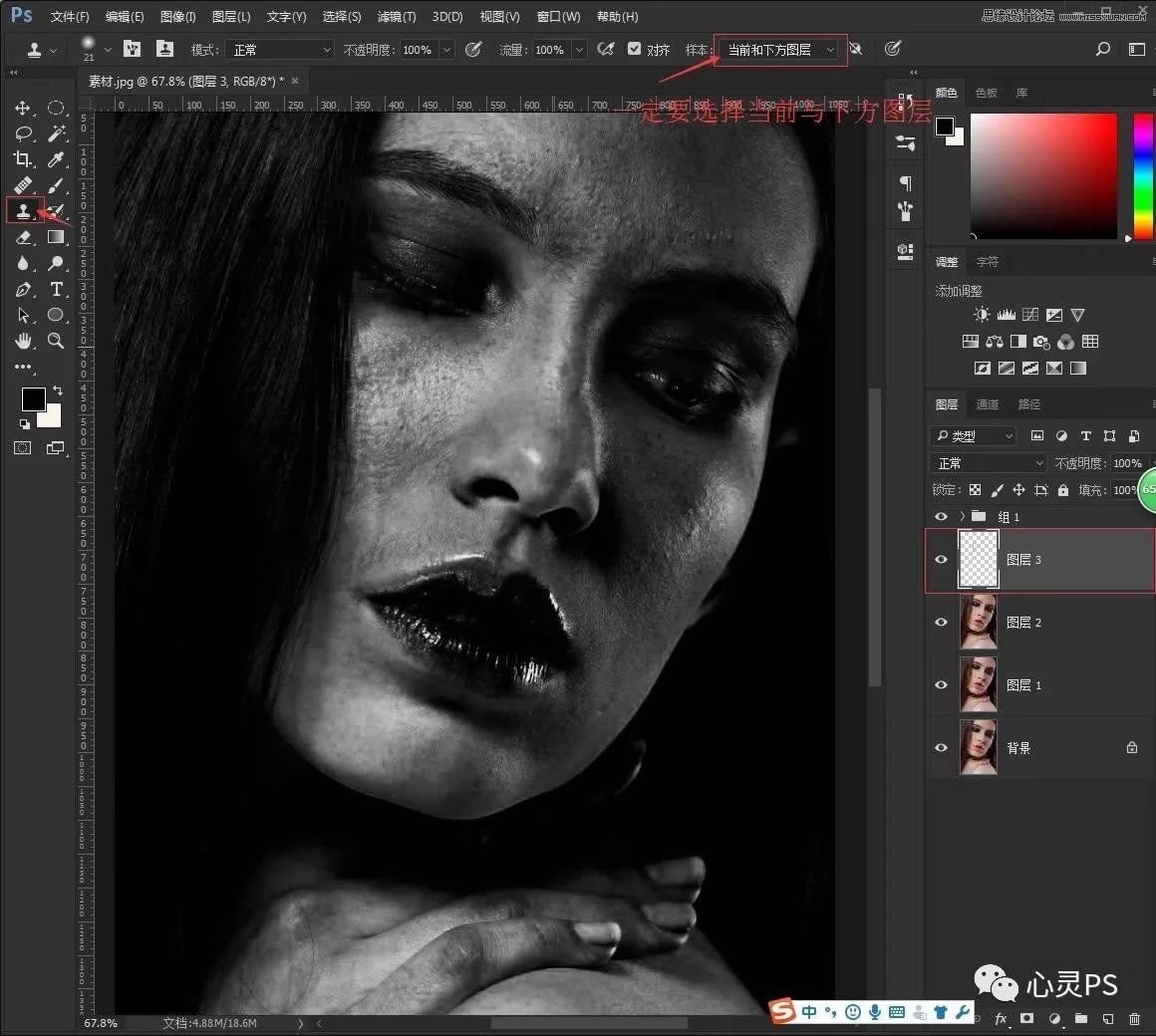
关闭调整图层显示,按Ctrl+Alt+shift+E盖印图层
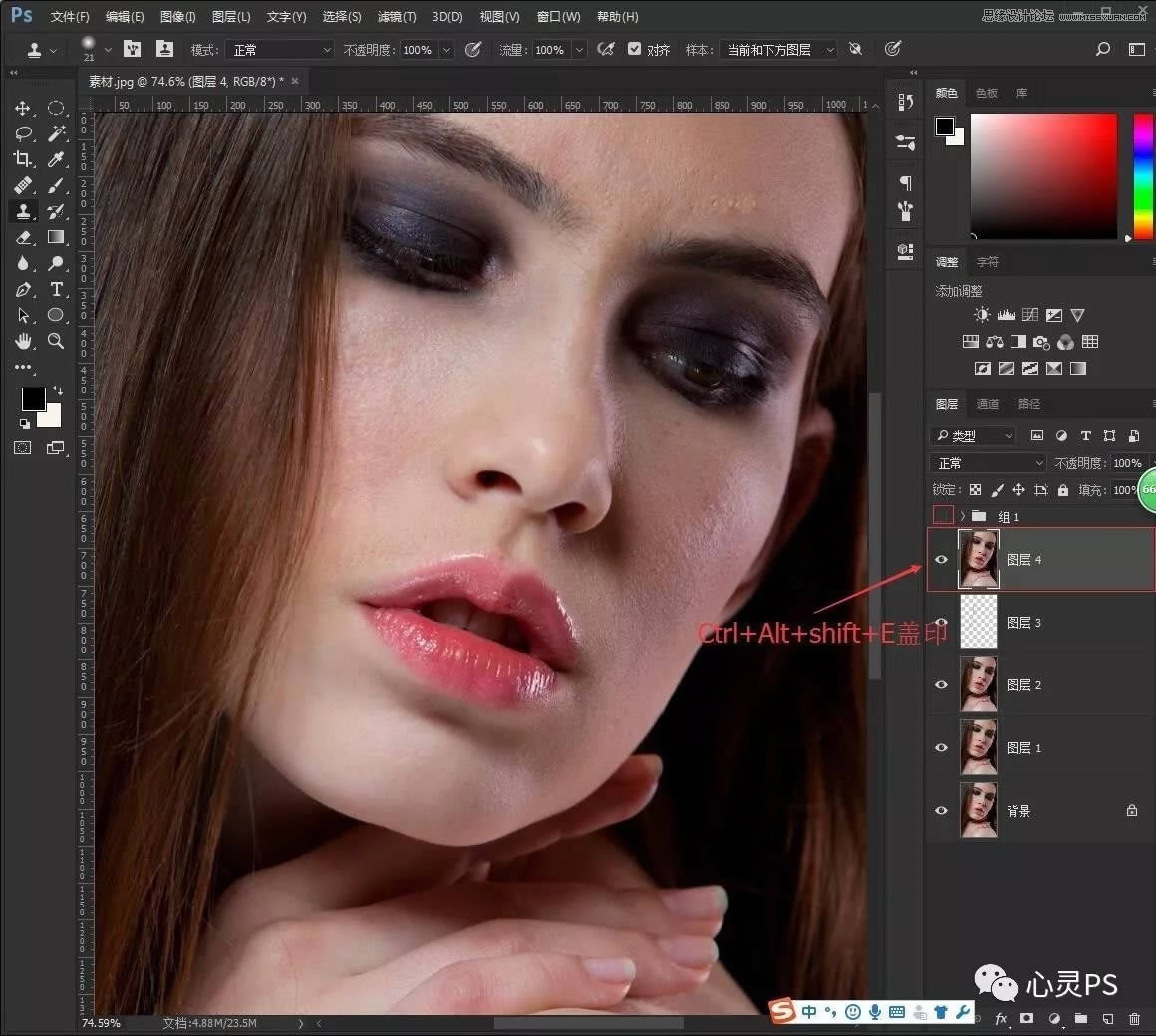
新建图层将混合模式设置为柔光,选择编辑—填充—填充50%灰;选择画笔工具,降低不透明度和流量,配合黑白画笔(脸部暗的色块用白色好不涂抹,反之)将皮肤明显的色块涂抹均匀
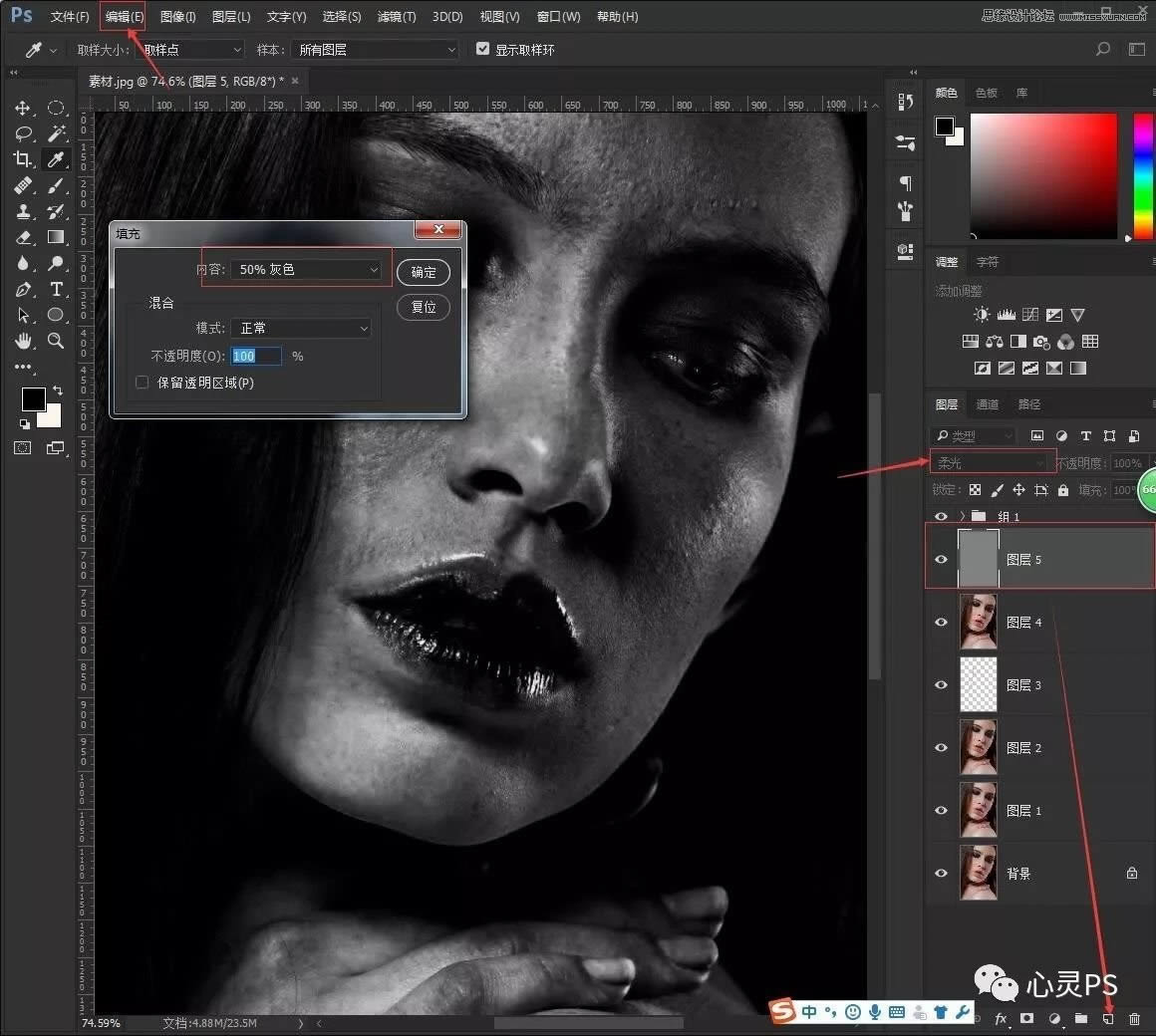
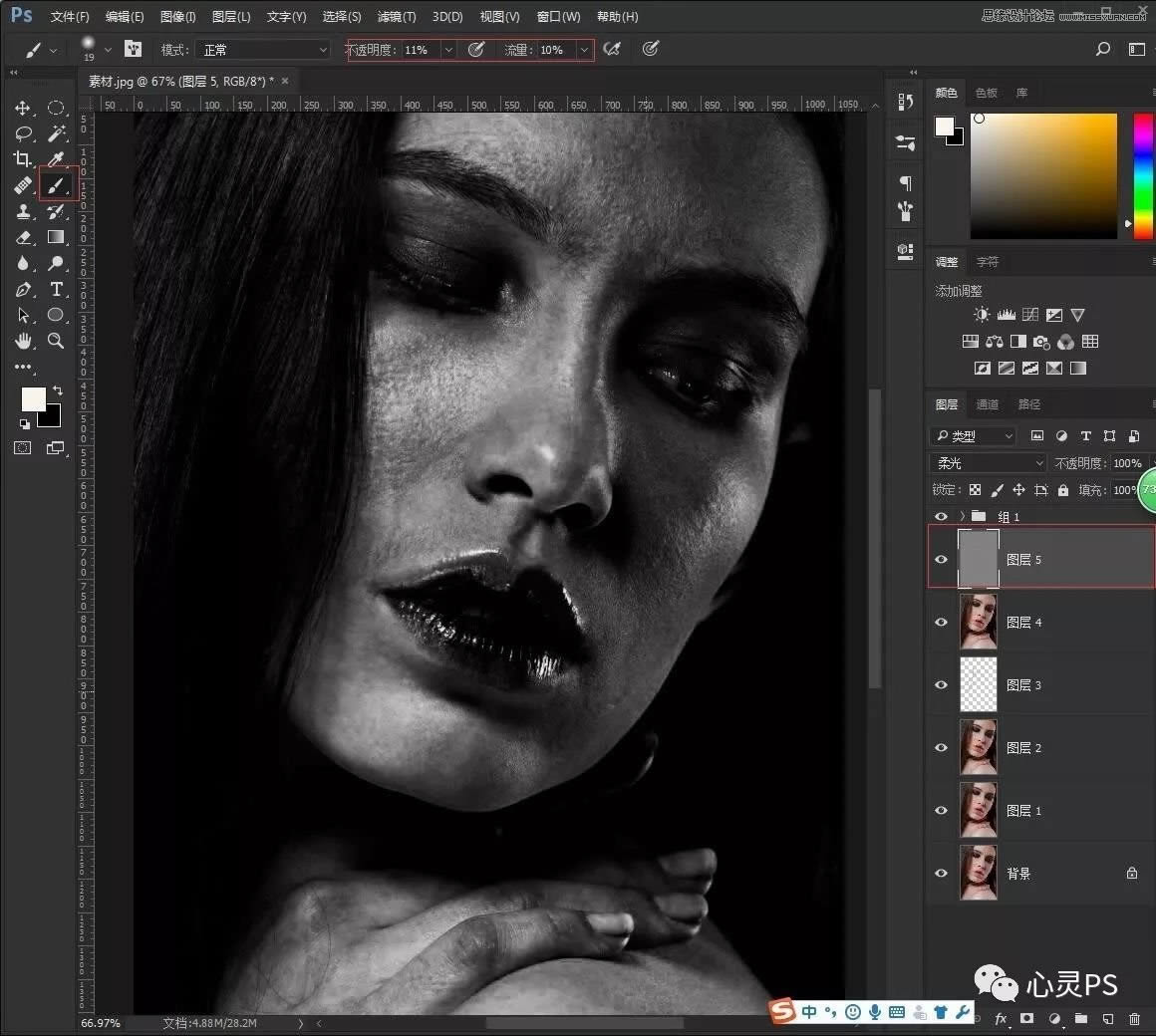
再新建图层将混合模式设置为柔光,选择编辑—填充—填充50%灰,选择画笔工具,降低不透明度和流量,配合黑白画笔涂抹,校正皮肤的明暗。
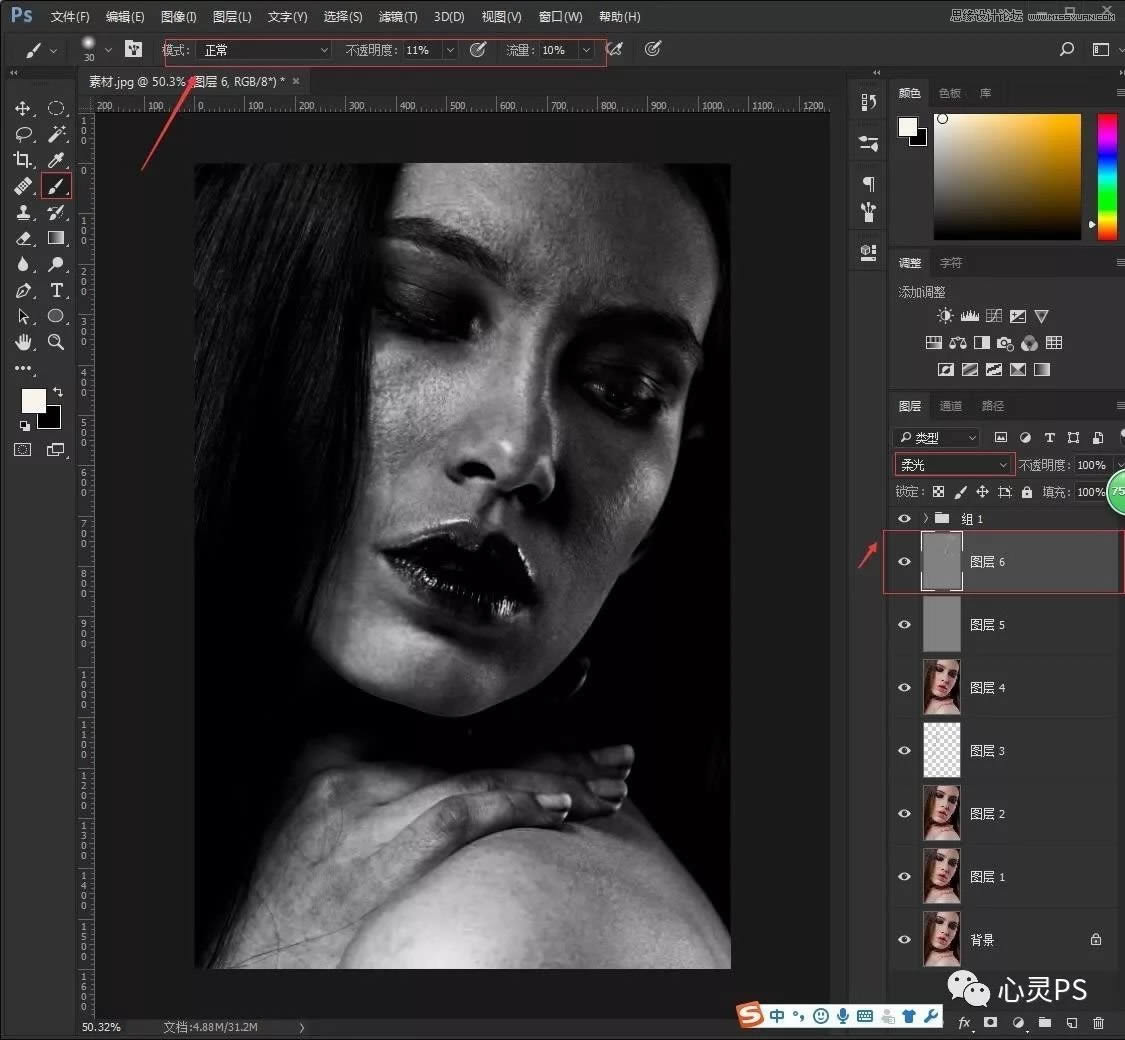
选择调整面板的“黑白”,观察皮肤明暗是否有瑕疵,可在灰色图层修复,修复好之后关闭“黑白”调整层显示再按Ctrl+Alt+shift+E盖印图层。
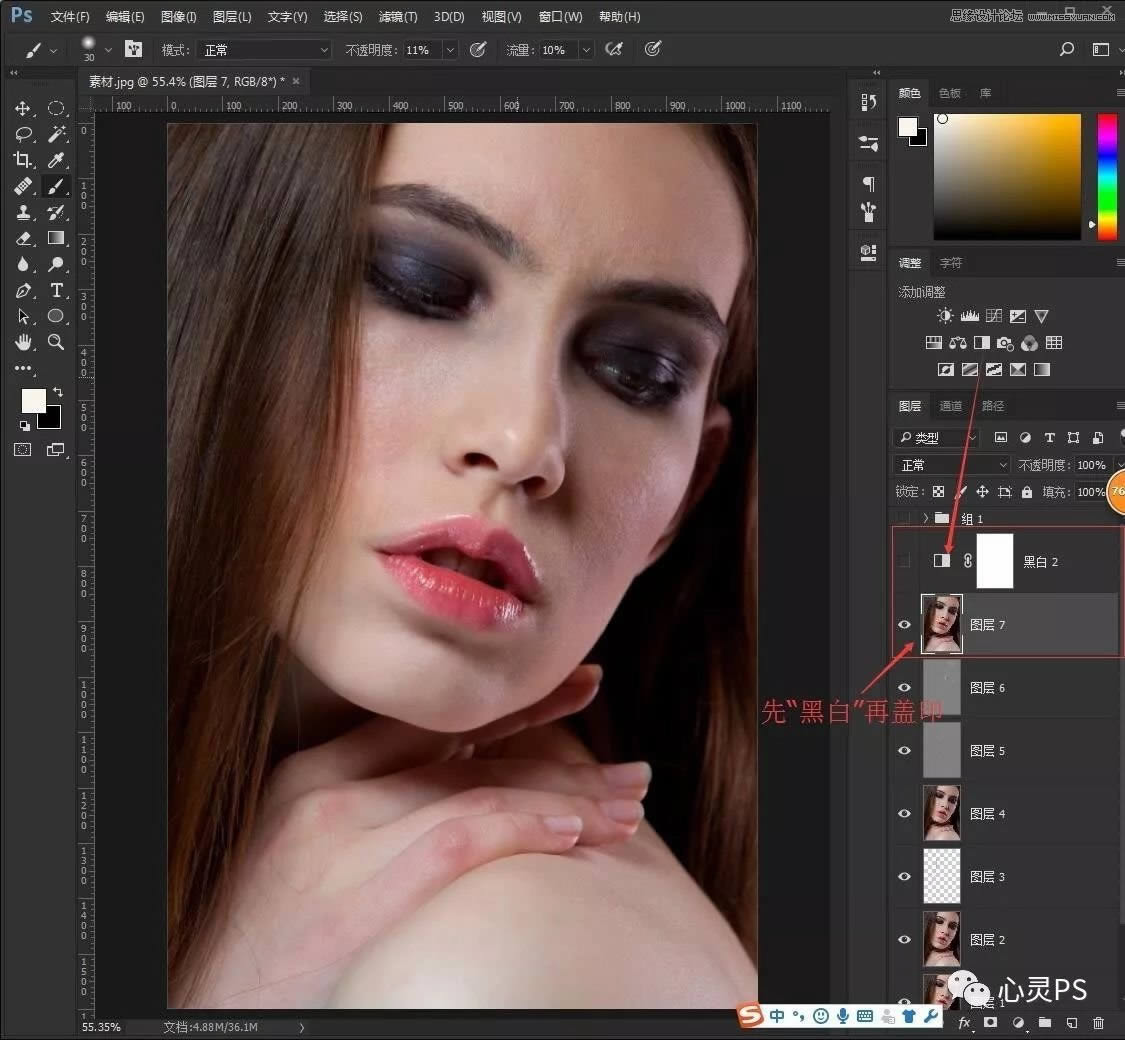
选择滤镜—其它—高反差保留(15像素),再选择滤镜—模糊—高斯模糊(5像素),然后将混合模式设置为线性光,提取人物的小暗边
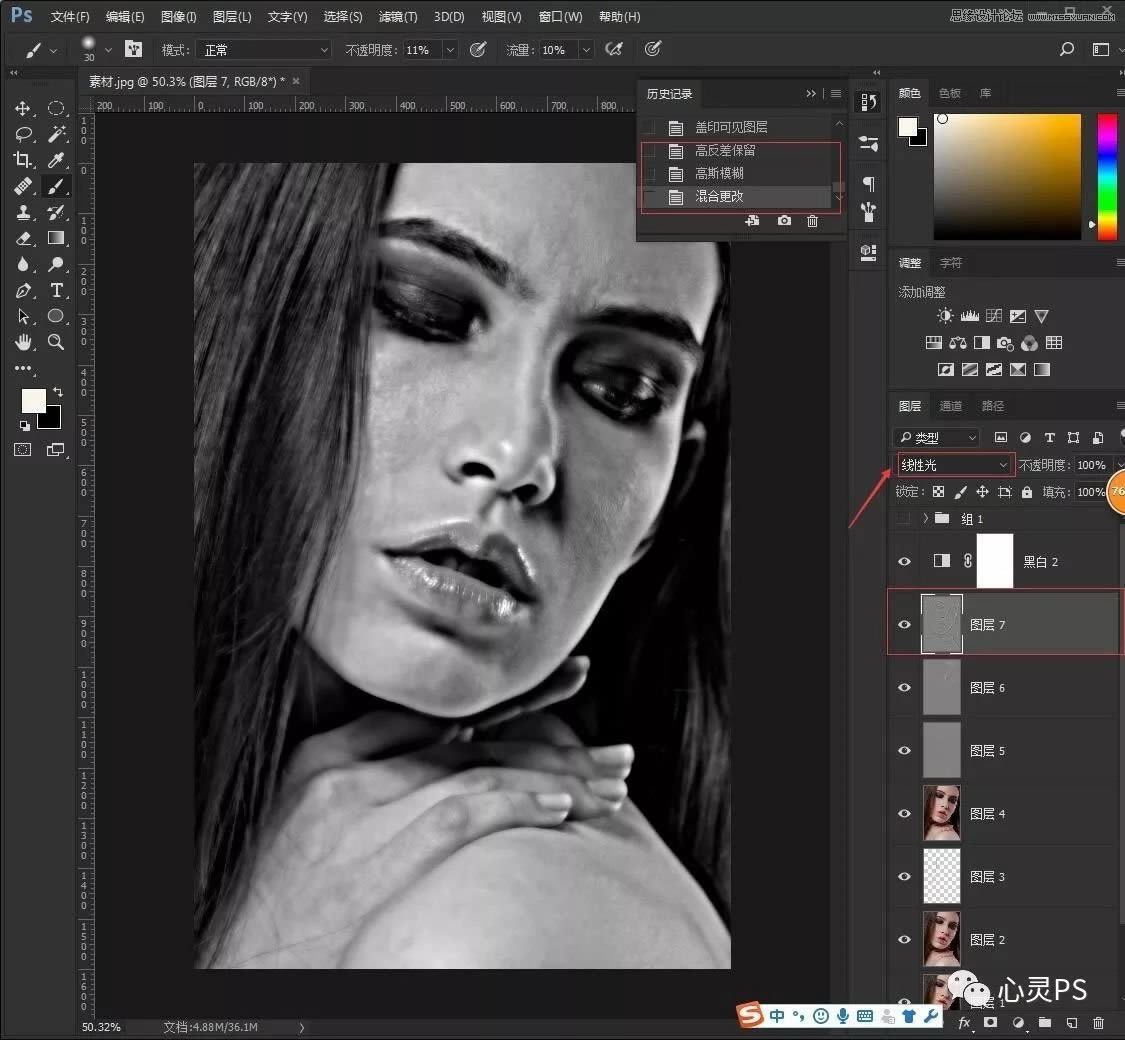
按ctrl+I反向,然后按Alt键并点击蒙版图标,添加图层蒙版;选择白色画笔,涂抹人物额头及面部皮肤粗糙的地方,使人物皮肤更加平滑(注意不要涂抹到人物五官)
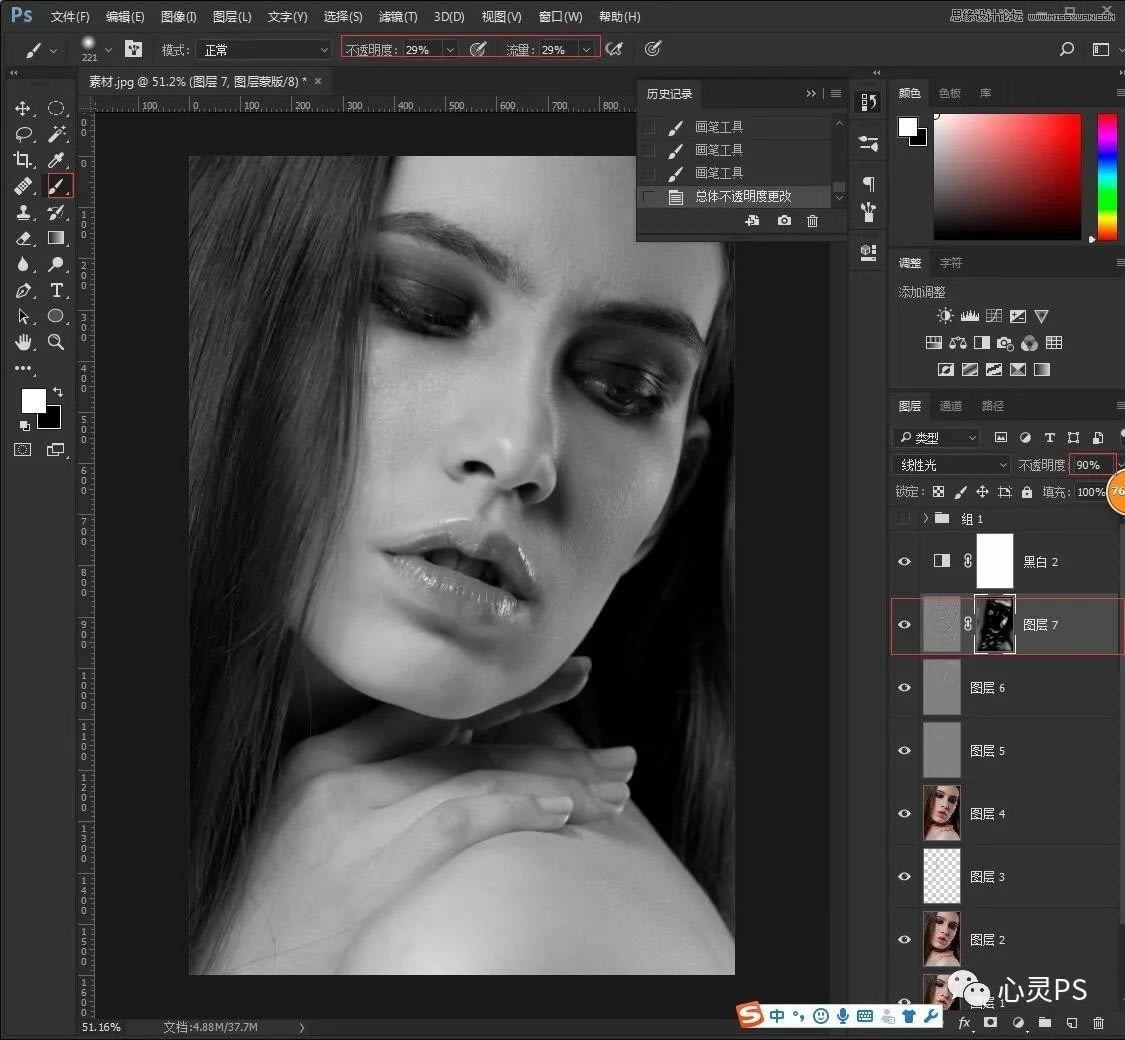
再新建图层,编辑—填充—填充50%灰,混合模式设置为柔光,用画笔将人物头发适当涂抹一下,增强人物对比:
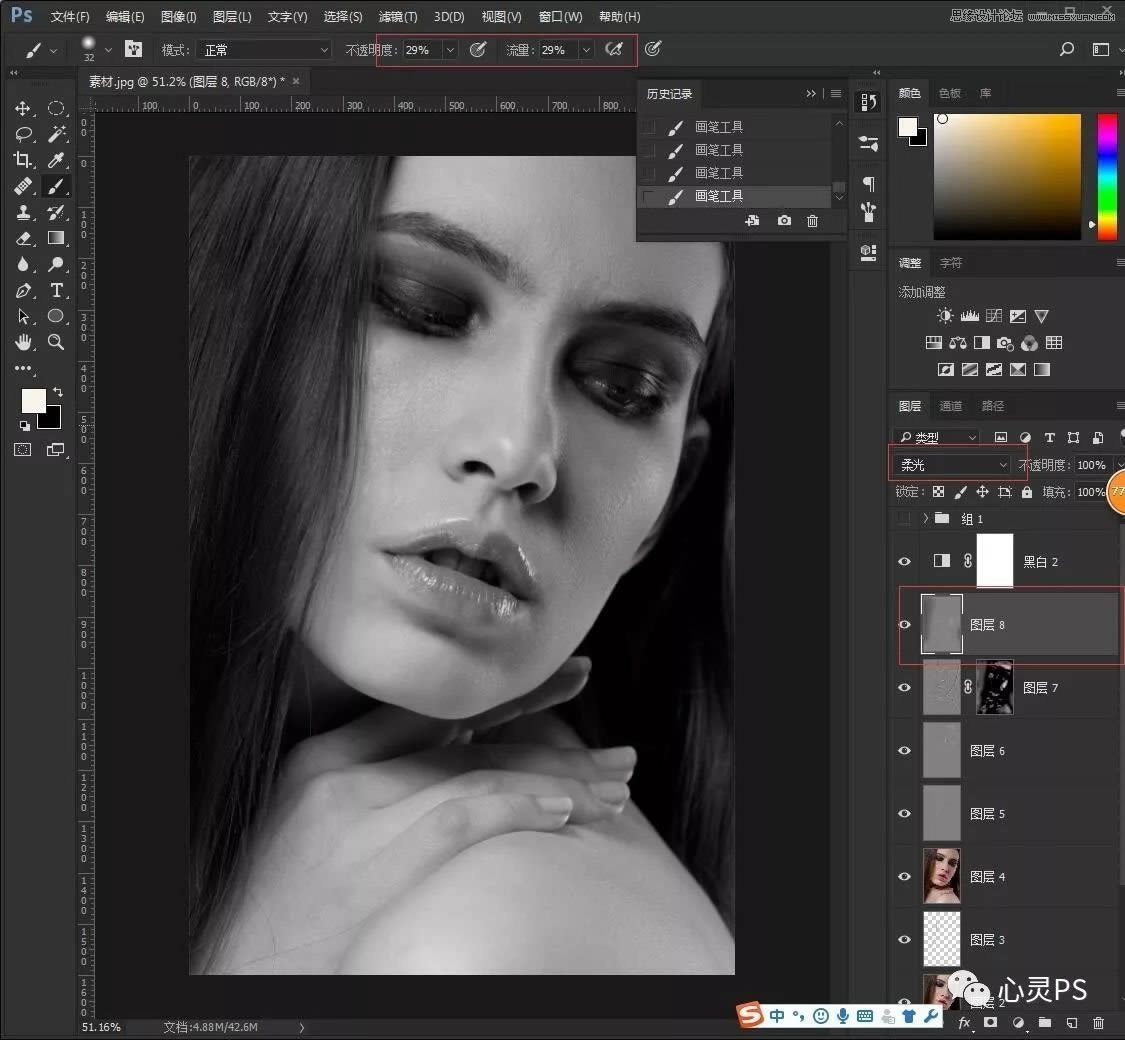
最后关闭黑白调整层,选择色相/饱和和曲线,调整人物整体色调
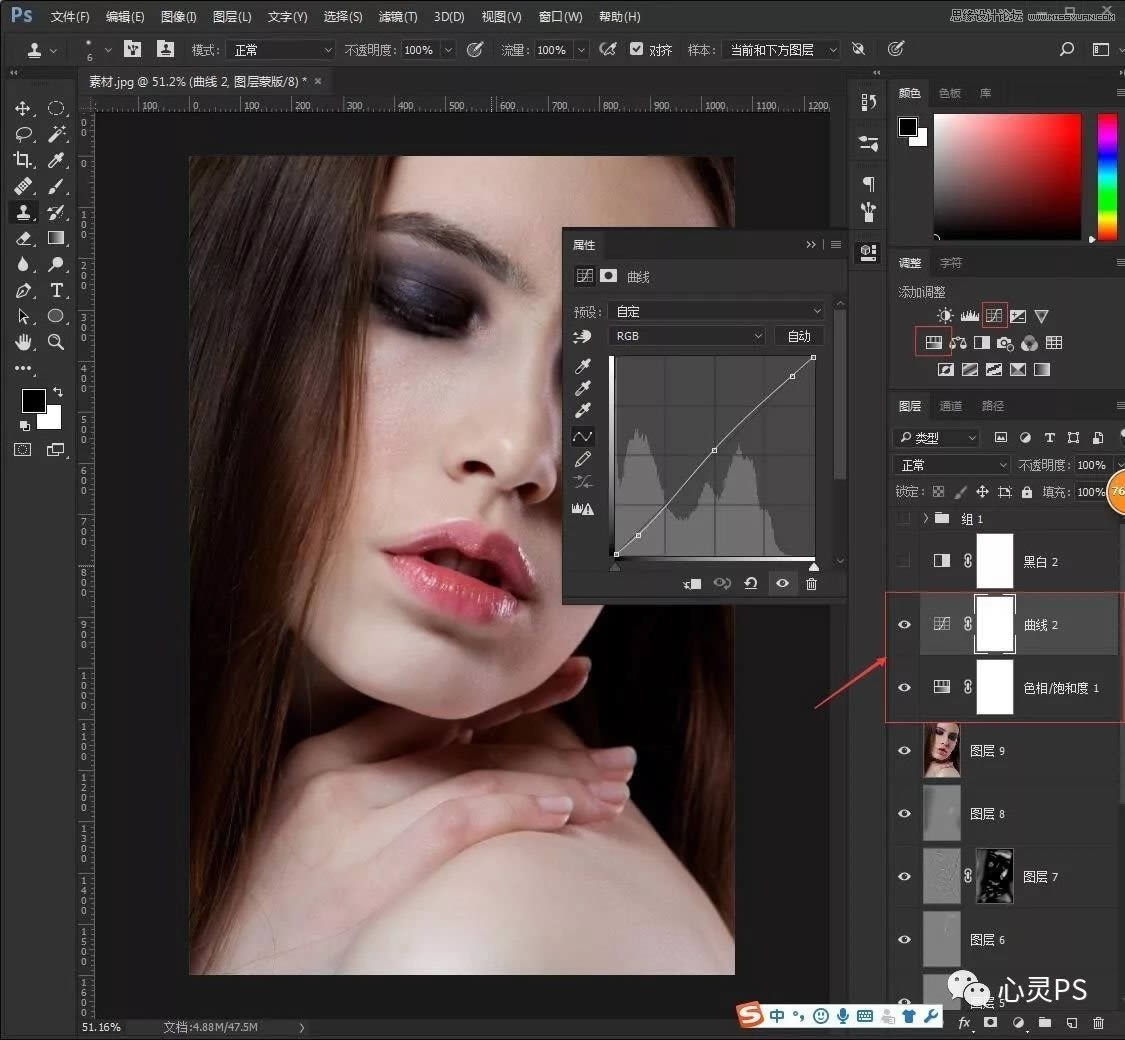
最终效果图

……