调出橙黄色秋季外景美女图片的PS图文教程
素材图片颜色有点杂乱,层次感不够;处理的时候先把主色转为橙红色;然后把暗部压暗,并增加暗蓝色;再在右上角区域渲染一些高光,局部适当模糊处理,增加景深即可。最终效果

原图

一、打开原图素材大图,按Ctrl + J 把背景图层复制一层,选择模糊工具,把下图选区部分模糊处理。

二、创建可选颜色调整图层,对黄、绿、青、蓝、中性色进行调整,参数设置如图2 - 6,效果如图7。这一步把背景主色转为黄褐色。
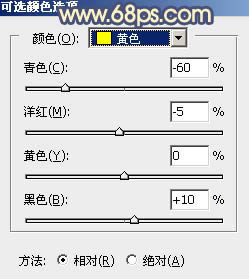
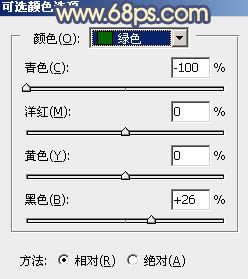
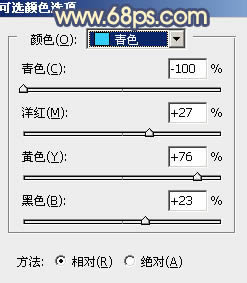
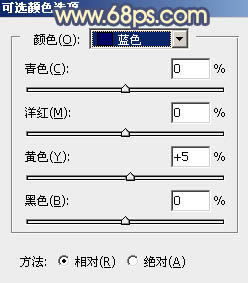
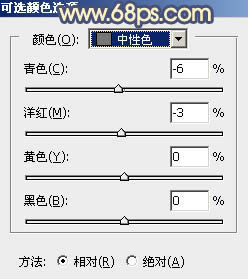

三、创建可选颜色调整图层,对红、黄、绿进行调整,参数设置如图8 - 10,效果如图11。这一步给图片增加橙黄色。
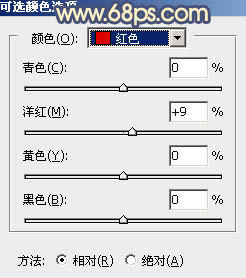
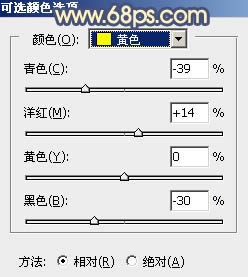
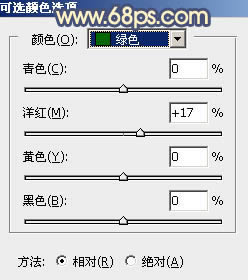

四、按Ctrl + J 把当前可选颜色调整图层复制一层,效果如下图。

五、创建可选颜色调整图层,对红,黄进行调整,参数及效果如下图。这一步给图片增加橙红色。
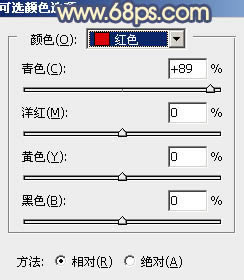
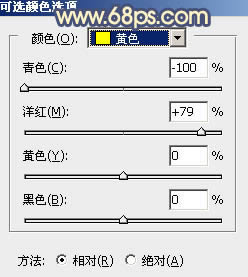

六、创建色相/饱和度调整图层,对黄色进行调整,参数及效果如下图。这一步把图片中的黄色转为橙红色。
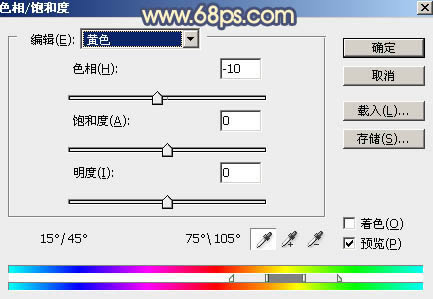

七、按Ctrl + Alt + 2 调出高光选区,按Ctrl + Shift + I 反选得到暗部选区,然后创建曲线调整图层,对RGB、红、绿、蓝通道进行调整,参数设置如图18 - 21,效果如图22。这一步把图片暗部调暗,并增加蓝紫色。
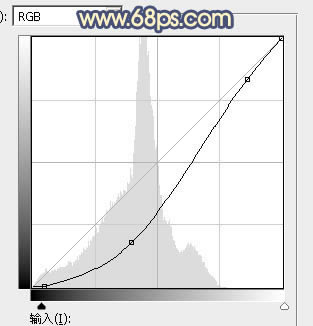
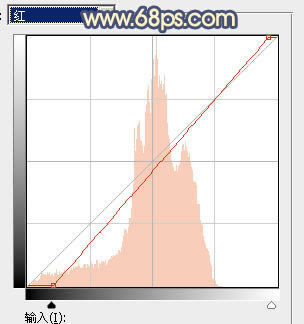
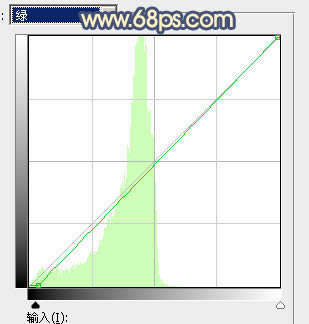
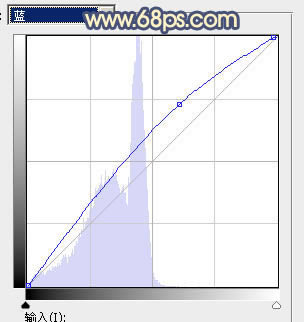

八、创建可选颜色调整图层,对红、黄、白、中性色进行调整,参数设置如图23 - 26,确定后按Ctrl + Alt + G 创建剪切蒙版,效果如图27。这一步微调暗部暖色。
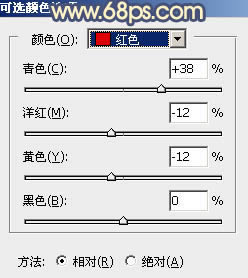
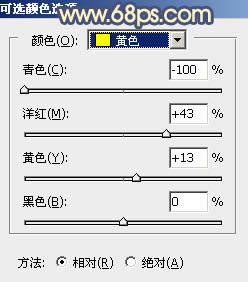
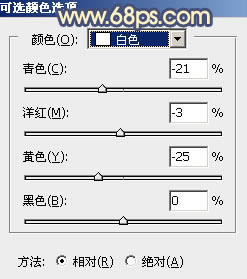
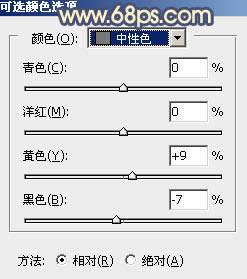

九、创建色彩平衡调整图层,对阴影、中间调、高光进行调整,参数设置如图28 - 30,确定后创建剪切蒙版,效果如图31。这一步给图片暗部增加蓝色。
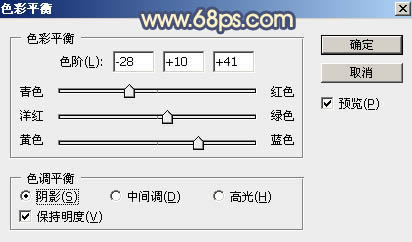
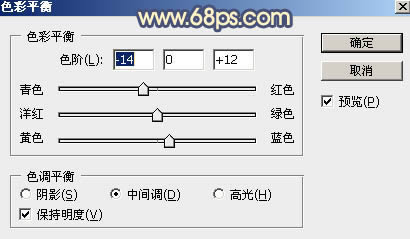
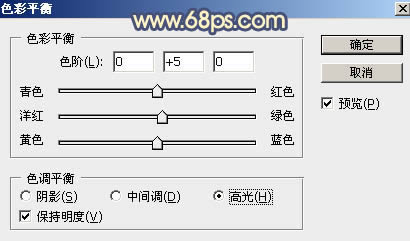

十、按Ctrl + J 把当前色彩平衡调整图层复制一层,创建剪切蒙版后把不透明度改为:50%,效果如下图。

十一、创建曲线调整图层,对RGB、红、蓝通道进行调整,参数设置如图33 - 35,确定后创建剪切蒙版,效果如图36。这一步同样把暗部调暗,并增加蓝色。
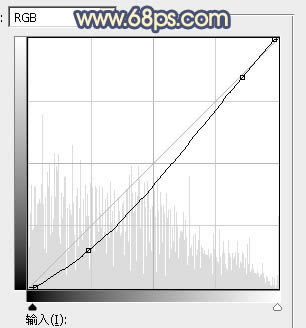
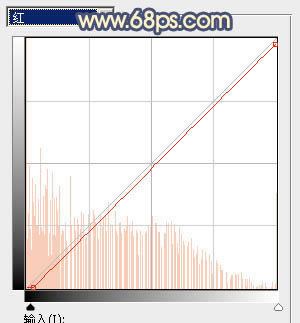
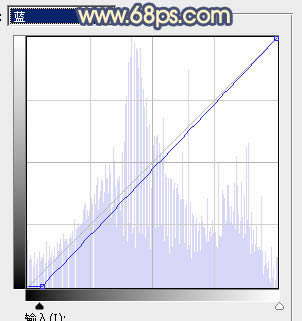

十二、新建一个图层,按字母键“D”把前,背景颜色恢复到默认的黑白,然后选择菜单:滤镜 > 渲染 > 云彩,确定后把混合模式改为“滤色”,不透明度改为:20%。添加图层蒙版,用黑白渐变由右上角向左下角拉出白色至黑色线性渐变,效果如下图。这一步增加右上角区域亮度。

十三、把背景图层复制一层,按Ctrl + Shift + ] 置顶,用钢笔工具把人物脸部及肤色部分抠出来,转为选区后添加图层蒙版,效果如下图。

十四、创建曲线调整图层,对RGB通道进行调整,参数设置如图39,确定后创建剪切蒙版,再把蒙版填充黑色,用柔边白色画笔把肤色暗部区域涂暗一点,如图40。
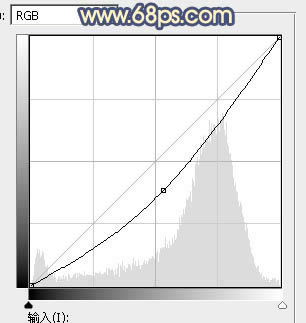

十五、创建纯色调整图层,颜色设置为橙红色:#D75C23,确定后把蒙版填充黑色,然后用透明度较低的柔边白色画笔把右上角区域擦出来,确定后把混合模式改为“叠加”,效果如下图。

十六、按Ctrl + J 把当前纯色调整图层复制一层,把颜色设置为橙黄色:#FCD68B,确定后把混合模式改为“滤色”,效果如下图。

十七、按Ctrl + J 把当前纯色调整图层复制一层,不透明度改为:30%。然后用透明度较低黑色画笔把高光范围涂小一点,效果如下图。

十八、创建亮度/对比度调整图层,适当增加对比度,参数设置如图44,确定后把蒙版填充黑色,再用透明度较低柔边白色画笔把右上角区域擦出来,效果如图45。这几步给图片右上角区域增加橙黄色高光。
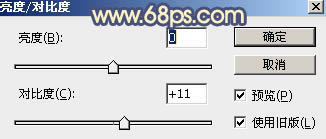

十九、创建曲线调整图层,把RGB通道压暗一点,参数设置如图46,确定后把蒙版填充黑色,然后用透明度较低白色画笔把左侧,底部,人物背光区域涂暗一点,效果如图47。
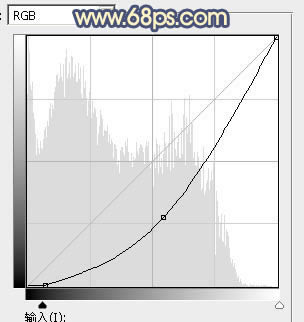

二十、新建一个图层,用椭圆选框工具拉出下图所示的选区,羽化50个像素后填充橙红色:#F29E53,取消选区后把混合模式改为“滤色”,效果如下图。

二十一、按Ctrl + J 把当前图层复制一层,按Ctrl + T 稍微缩小一点,确定后把图层不透明度改为:60%,效果如下图。这两步给图片中间位置增加高光。

二十二、按Ctrl + Alt + 2 调出高光选区,然后创建曲线调整图层,对RGB,红通道进行调整,参数及效果如下图。这一步把高光区域稍微调暗一点。
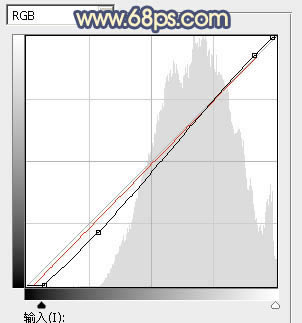

二十三、新建一个图层,按Ctrl + Alt + Shift + E 盖印图层,再选择菜单:滤镜 > 模糊 > 动感模糊,角度设置为45度,距离设置为155,确定后把混合模式改为“柔光”,不透明度改为:30%,效果如下图。这一步把图片柔化处理。

二十四、创建纯色调整图层,颜色设置为暗蓝色:#2F3254,确定后把蒙版填充黑色,再用透明度较低柔边白色画笔把底部区域稍微涂暗一点,效果如下图。

最后加强一下局部明暗,修饰一下细节,完成最终效果。

……