WPS文字制作公文的文头技巧
撰写行政公文是办公室工作人员必备的工作技能之一,公文的撰写过程大体分为文头、正文、落款等三大部分。很多工作人员为了省事,再加上对于“WPS文字”软件掌握的不够全面,只是运用“插入文本框和直线”之类的简单操作来完成相关步骤。此法虽然快捷,可是由于相对于格式的变化适应性差和文章的整体性不规整等缺点,一直困扰着办公室工作人员日常工作。其实只要合理运用分节符概念,并结合页眉、页脚和正文区域,对公文进行三大块的整体划分,在每个区域内再结合表格制作与页面设置等相关属性的具体操作,就可以轻松完成整个公文制作,并且下次制作时只要单独改动文本即可。下面就让我们学习一下“WPS文字”中制作公文的三板斧,掌握后大家就会轻松学会公文的制作技巧了!电脑教程
特色页眉
操作步骤:将光标定位在新文档第一页的开头处,鼠标单击“插入→分隔符→连续分隔符”命令,将正文与文头区域分割成两节。如图1所示。
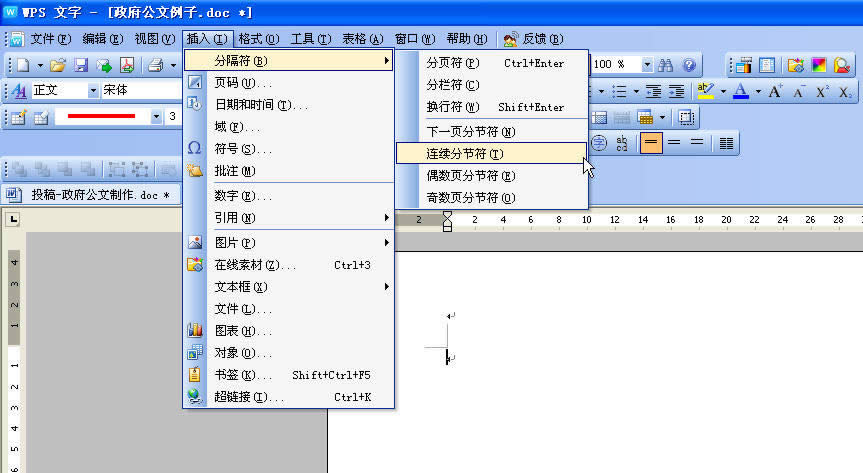
鼠标左键单击“文件”→“页面设置”,在出现的“页面设置”提示栏内选择“版式”选项卡,在“页眉和页脚”标签下“页眉”设置栏内填写适当数值。这个数值表示的是“页眉”区域顶端到页面上边界之间的距离,由实际测量得来。在“预览”标签下“应用于”下拉框中选择“本节”。这个数值表示的意义是以上的设置只对本节起作用。
具体要求设置如图2所示。
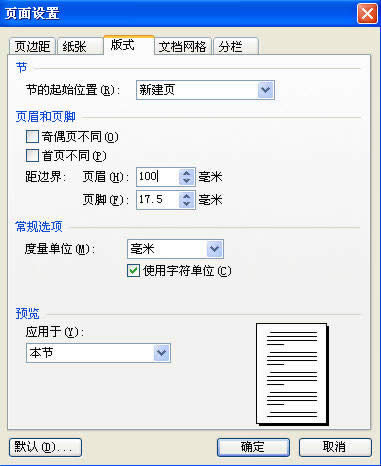
鼠标左键单击“视图”→“页眉和页脚”,此时屏幕会出现“页眉和页脚”工具栏,并且光标在页眉区域为闪动状态。此时,用鼠标选择页眉区域内唯一的段落标记,如图3所示。
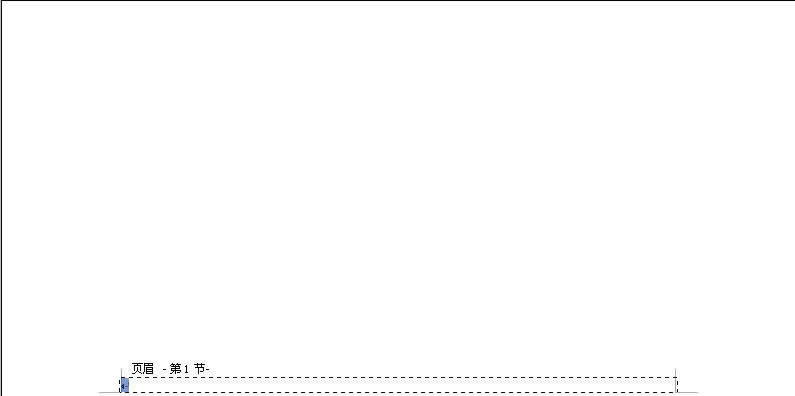
然后鼠标左键单击“格式”→“边框和底纹” →“边框”,然后设置“线型”为“单实线”,“颜色”为“红色”,“宽度”为“3磅”,接下来鼠标左键单击“预览”框中的“下横线”位置。设置如图4所示。
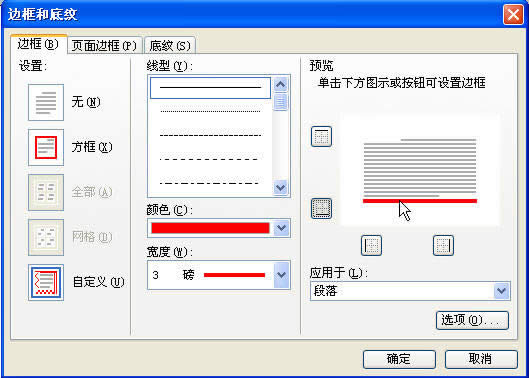
将光标定位到正文区域,鼠标左键单击“表格”→“插入”→“表格”,在“插入表格”提示栏内设置“表格尺寸”中的行数为3,列数为2,这些数值依具体情况而定。在表格中输入适当文字。然后通过测量公文文头各个文字之间的距离,经过合并单元格,设置单元格对齐方式及调节表格行高和列宽等操作方法形成如下表格。如图5所示。
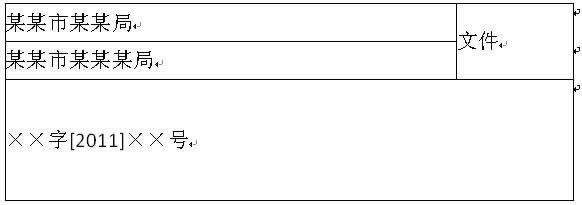
然后设置单位名称对齐效果。鼠标全选所有单位名称,单击快捷菜单中的“分散对齐”命令,具体设置如图6所示。

设置“文件”二字字号大小与实际公文中“文件”二字大小相同,适当调节“文件”二字的缩放比例,选择“文件”二字后,鼠标左键单击“格式”→“字体”→“字符间距”,设置如图7所示。
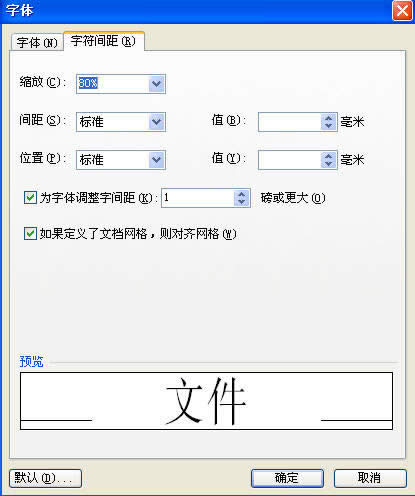
这一步的目的是使“文件”二字高度达到与单位名称的两行累计高度对齐的效果。鼠标选中整个表格,右键单击表格,在出现的菜单中选择“表格属性”→“表格”→“边框和底纹” →“边框”→“设置”→“无”→“确定”。设置如图8所示。
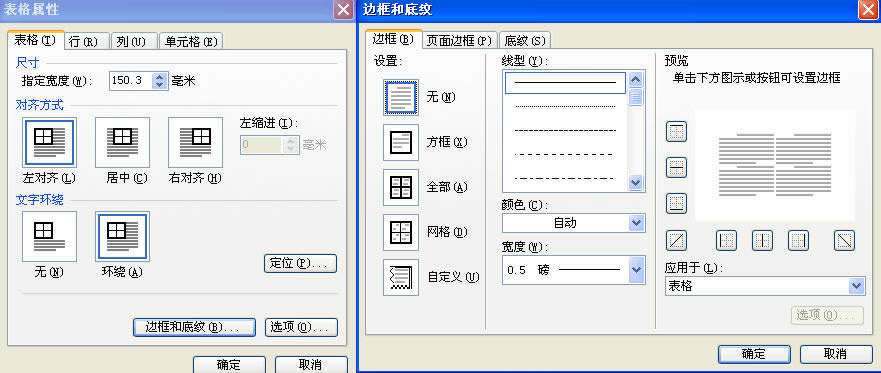
将光标定位于页眉区域内的“段落标记”处,鼠标选中整个表格,右键单击表格,在出现的菜单中选择“表格属性”→“表格”→“文字环绕”→“环绕”→“定位”→“表格定位”→“垂直”→“位置”→“-50毫米”→“相对于”→“段落”。注意,这里的“5厘米”,是指让表格以页眉区域内的段落标记为基准,向上移动的距离。此值由测量公文中单位名称到文头横线之间的距离而定。设置如图9所示。
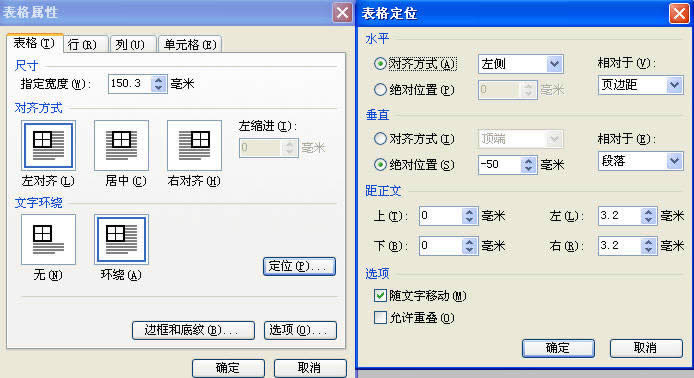
文头效果如图10所示。
本文推荐:点击免费下载WPS 2012办公软件
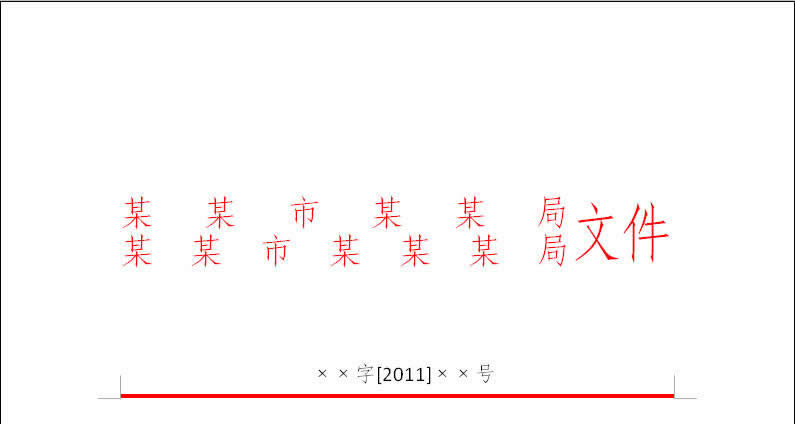
……