Word插入对象
插入对象是插入选项中功能最多的,它可以插入系统中安装的许多文件类型,比如:ACDSee BMP图像、Adobe Photoshop Image、Flash影片、媒体剪辑、视频剪辑等选项。不过我觉的在Word中实用的就是图像、工作表、Excel图表以及工式编辑器等比较实用。
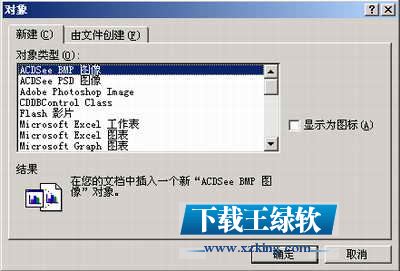
(1)首先就拿插入Photoshop图像来说吧,一般情况下我们在打开文档的情况下,想用Photoshop制作一个图片,再插入到文档中来,得先回到桌面,打开Photoshop程序,然后进行制作,制作完成后保存,再进入Word文档中,选择“插入”→“图片”→“来自文件”,然后选择制作的图片插入进来。这种方法比较麻烦,如果想修改图片还得再进行打开Photoshop软件修改、保存,进Word插入图片等步骤。但是使用了插入对象就不同了,当我们选择“插入”→“对象”中的Adobe Photoshop Image选项后,系统自动会调出Photoshop软件,这时我们只要直接在Photoshop中进行制作,完成保存关闭,这时在Word中奇迹就发生了,刚才制作的图片就已经插入到文档中了,如果想修改,只需??鞔送计??低秤只岬鞒鯬hotoshop,是不是非常方便呢?
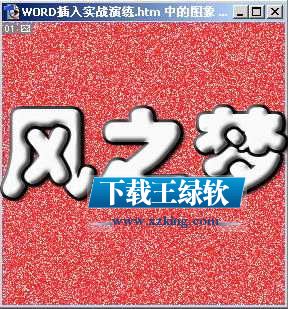
(2)再拿“公式编辑器”来说,当我们在进行试卷以及一些特殊符号的输入时,就不用再着急了,只要选择“插入”→“对象”中的Microsoft 公式3.0,就会打开如图12的公式编辑器,在这里我们不但可以用最简便的方法输入又长又难的各种公式,而且就连数学中常用的一些数学符号、字母等代码都可以轻易的找到。
在数学试卷或是一些文件中,常有一些重复或近似的公式出现,那时我们只需要选中一个相同的公式,进行复制并粘贴到相应的位置,双击这个公式进行编辑修改即可。

(提示1:在输入公式后,默认版式为“嵌入型”,但是有时“嵌入型”并不能与文档同行保持平行,那么就右键单击此公式,在右键快捷菜单中选择“设置图片格式”,将其版式改为“浮于文字上方”,然后按下Ctrl键的同时,用键盘上的方向键进行位置的微调.
提示2:如果公式输入后大小与中文的大小不符,可以拖动四边边框进行调整,但是那样每输入一个公式就要调整,而且大小不准确,其实我们可以在公式编辑器中进行调整,当我们打开公式编辑器后,选择菜单中的“尺寸”→“定义”,在这里就可以定义其大小,不但可以定义其主符号大小,还可以定义上标下标、次上下标以及一些公式中其它的符号,这样再次输入公式时整篇文章的公式就一致成为设置的合适的大小了。)

怎么样,插入菜单中种种奇妙的用法你们学会了吗?要是你也有什么好的技巧或是用法,可别忘了拿出来和大家一起分享哟!
……