Excel2010中增强的图标集条件格式技巧
从Excel 2007开始,Excel条件格式中增加了数据条、色阶、图标集等新功能,可以非常直观地查看和分析数据。Excel 2010则进一步增强或改进了这些条件格式功能,使用起来更加方便了。下面是Excel 2010中图标集条件格式增强或改进的几个功能。
一、增加了3种图标样式
Excel 2007中的图标集有17中图标样式,Excel 2010又新增的3种图标样式,分别是“3个三角形”、“3个等级”和“5个框”。并且进一步细分了类别,如“方向”、“形状”、“标记”等。
下图为Excel 2007中的图标集样式:
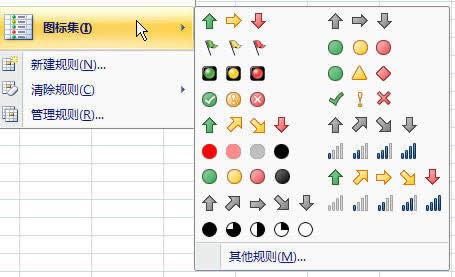
这是Excel 2010中图标集样式,蓝色框线标记了新增样式:
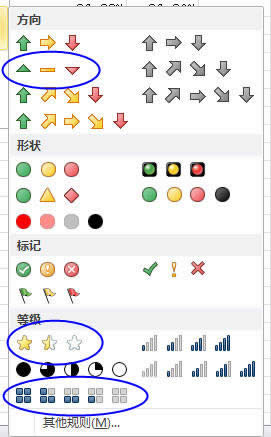
二、在对话框中选择图标样式更直观
如果要通过“编辑格式规则”对话框来修改图标集条件格式,可以看到在该对话框中选择图标集样式时,Excel 2010直观地显示了各种样式,而不是Excel 2007中的图标样式名称。
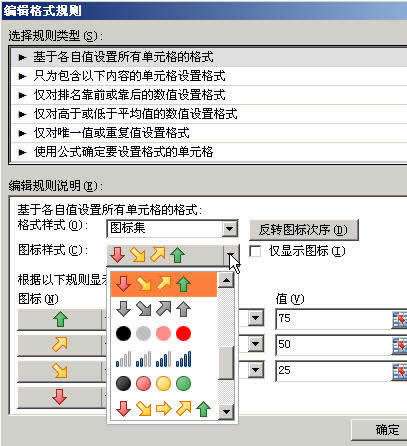
打开“编辑格式规则”对话框的方法是:选择某个包含图标集条件格式的区域,在“开始”选项卡的“样式”组中,单击“条件格式→管理规则”,在“条件格式规则管理器”中选择双击某个规则。
三、自定义单元格图标
这里的自定义图标不是指将自己设计的图标应用于图标集条件格式,而是将Excel内置的不同图标样式用于同一区域。在使用图标集条件格式时,有时需要仅对部分单元格设置图标,而对另一些单元格不显示图标;或者对某些单元格设置另外一种图标样式,如下图:
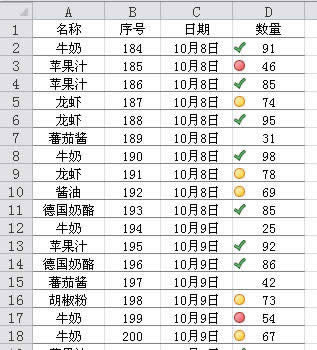
图中先对D列设置了“四色交通灯”图标样式,然后对较大的一些数值设置了另一种图标样式“绿色复选符号”,而对于较小的一些数值,则隐藏了单元格中的图标,这样看起来更加醒目一些。
设置的方法是在“编辑格式规则”对话框中,单击相应规则左侧的按钮旁的下拉箭头选择某个图标,如果选择“无单元格图标”则会隐藏单元格图标。
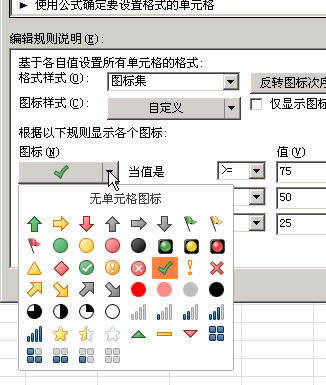
……