大局部转换Word文档为文本文件
1. 为了便于管理和操作,我们先在资源管理器中新建两个文件夹,如在D盘创建“Word文档”和“文本文件”文件夹,然后把需要转换的DOC文档放在“Word文档”文件夹中,“文本文件”文件夹则存放转换后得到的文本文件。
2. 启动Word 2003,选择菜单“文件”-“新建”命令,在Word窗口的右侧打开了“新建文档”任务窗格,单击任务窗格“模板”区的“本机上的模板”,打开“模块”对话框。选择“其它模板”选项卡,选中“转换向导”,单击“确定”按钮(如图1)。
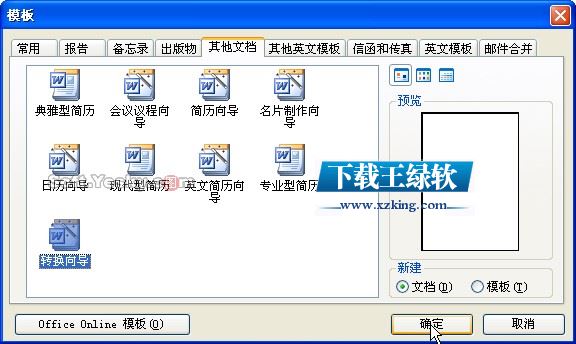
3. 接着显示“转换向导”对话框,单击“下一步”按钮,进入“转换”步骤。
4. 由于我们的目标是把DOC文档转换为文本文件,因此在“转换”步骤点选“从Word文档格式转换为其它文件格式”单选框,然后单击“下拉”按钮,选择“纯文本”项,单击“下一步”按钮(如图2)。

5. 进入“选择文件夹”步骤后,单击“浏览”按钮设置“源文件夹”和“目标文件夹”(如图3),“源文件夹”就是存放需要转换的DOC文档的文件夹,“目标文件夹”用于存放转换后得到得文本文件的文件夹。这两个文件夹是我们第一步的时候准备好的,在这里要注意待转换的DOC文档已经放入“源文件夹”中。

6. 单击“下一步”按钮,进入“选择文件”步骤,由于我们希望转换“源文件夹”里的所有文件,因此单击“全选”按钮,依次单击“下一步”按钮和“完成”按钮,一会之后转换完成,接下来就可以在D盘的“文本文件”查看转换后得到的文本文件了。
由此可见,“转换向导”还是相当实用的。从图2“转换”的步骤中我可以看出,这个“转换向导”还可以把Word文档批量转换为如HTML等很多格式,也可以把其它很多格式批量转换成Word文档,大家在以后的工作中有类似需求时,不妨留心一下“转换向导”功能。
……