Word长文档的制作技巧(2)
3. 通过这个操作大家可以体会一下折叠的好处,同时类似的移动操作,都可以仿照进行。 4. 下面来练习更改级别的操作。基本方法为:先选中需要更改级别的段落,然后通过“大纲”工具栏的按钮操作。 5. 假设我们想把“校园科技节活动计划”段落的级别改为“正文文本”,以便让它作为文档名称,这样在后面的多级标题编号时,它就不会被编号。先选中“校园科技节活动计划”段落,然后单击“大纲”工具栏上的“降为正文文本”按钮即可(图 11)。
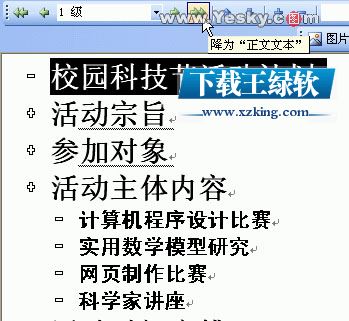
6. 其它类似的标题的升或降可以仿照操作。 到这里为此,我们初步学习了在大纲视图中建立和调整文档纲目框架的基本方法,练习了各种常见的操作。这部分内容的特点是,只要了解了基本操作原理,其它类似的操作均可仿照进行。当文档的纲目框架建立和修改好后,我们就可以切换到普通或页面视图进行具体内容的填写工作了。 但是下面我们还要进行一个练习,那就是多级标题编号。我们在样式课程的最后进行过相关练习,这里还想提醒大家的是,当在大纲视图中建立好文档的纲目框架后,由于Word自动把标题样式套用于相应的标题段落中,所以已经可以直接为文档的标题编号了,下面我们介绍一下具体的操作方法。
[next]
(三) 多级标题编号假设我们的多级标题编号的目标效果为下图(图 12)
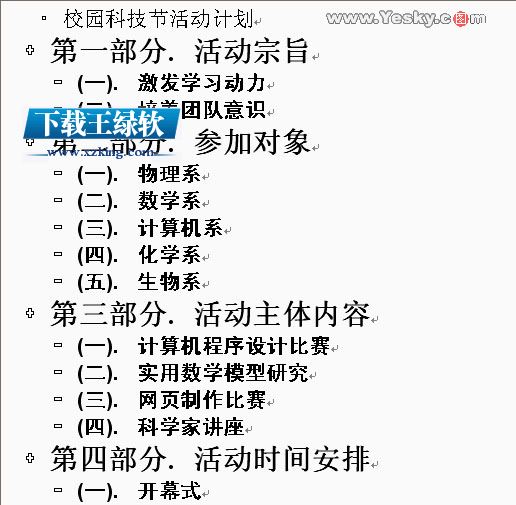
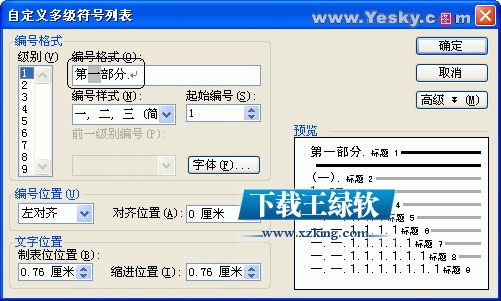
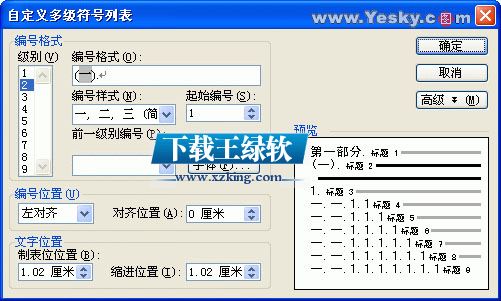
4. 设置完成后单击“确定”按钮,返回文档编辑窗口,可以看到文档已经根据我们的自定义格式对标题进行编号,实际外观效果和前面的目标外观效果是一致的。 5. 编号完成后,就可以切换到“页面视图”,进行文档正文内容的填充工作了。 通过这个编号练习,相信大家能够体会到使用Word的编号功能的高效和快捷。由于自定义的操作也比较方便,因此我们可以轻松地制作符合自己个性的编号外观,从而高效地完成工作。值得一提的是,当制作的长文档是页数过百的产品手册、文化出版物等时,就更能体会Word编号功能的高效率了。
[next]
(四) 插图的编号和交叉引用题注文档的纲目框架和多级标题编号都完成后,就进入了正文内容的填充工作。在这个过程中,为了让文档更具表达力,我们可能需要插入很多图片,比如你正在阅读的本文,笔者为了大家更容易理解和操作,就插入了很多图片。 插入图片之后,随之而来的工作就是为插图编号,用Word的术语讲,针对图片、表格、公式一类的对象,为它们建立的带有编号的说明段落,即称为“题注”。你在本文中看到的每幅图片下方的“图1、图2”等文字就称为题注,通俗的说法就是插图的编号。 为插图编号后,还要在正文中设置引用说明,比如本文中用括号括起来的“(图1)、(图2)”等文字,就是插图的引用说明。很显然,引用说明文字和图片是相互对应的,我们称这一引用关系为“交叉引用”。 明白概念以后,下面我们将学习如何让Word自动为插图编号,以及使用Word的“交叉引用”功能,在文档正文中为插图设置引用的说明文字,即“交叉引用题注”。 在进行具体的练习之前,请大家准备一篇长文档,以及数幅图片,然后跟随下面的操作步骤一同练习,这样可以获得较好的学习效果。 1. 在Word2003中打开你准备的长文档,插入点定位于第一张图片的插入位置,选择菜单“插入
……