苹果mac系统如何完成屏幕共享|苹果mac系统屏幕共享图文教学
本站电脑知识提供电脑入门知识,计算机基础知识,计算机网络应用基础知识,电脑配置知识,电脑故障排除和电脑常识大全,帮助您更好的学习电脑!不为别的,只因有共同的爱好,为中国互联网发展出一分力!
苹果mac系统如何实现屏幕共享?苹果系统大家都懂的...很多用户都安装了双系统,因为支持的软件实在是太少了,但是它还是有自己的好处的,比如用户可以使用它进行屏幕共享,共享之后就可以进行各种各样的操作了,十分的好用。这篇文章给大家详细介绍一下教程。

Mac屏幕共享功能操作步骤:
1. 通过 Command+空格键打开 Spotlight 搜索,然后输入“屏幕共享”,双击打开屏幕共享。
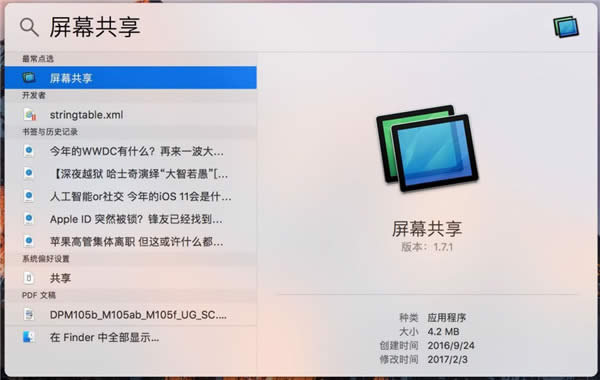
2. Mac 的远程控制是通过 Apple ID 来连接的。因此我们需要在屏幕共享框中输入你想要远程控制的 Mac 电脑上登录的 Apple ID 账号。
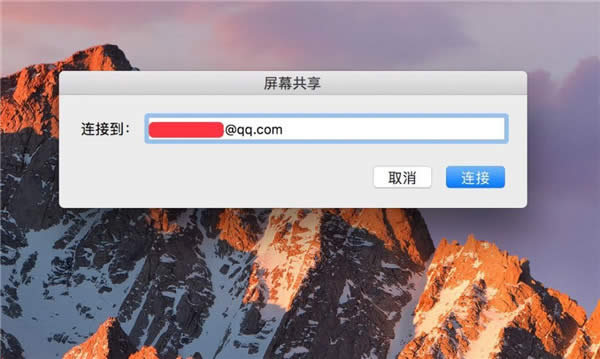
3. 输入对方的 Apple ID 账号以后,我们需要等待与对方的 Mac 进行连接。需要提到的是,两台 Mac 需要连接到同一个网络,并且设置了共享权限,同时还要确保他们已经打开,且位处于睡眠状态。
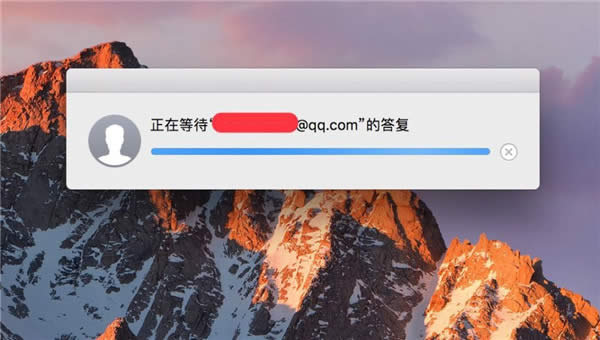
4. 当连接成功以后,在对方的 Mac 上会弹出屏幕共享的选项,当对方选择“允许控制我的电脑”以后,就可以远程操控了。除了直接打开屏幕共享与其它 Mac 连接以外,我们还可以在信息应用与好友连接起来。比如我与一个好友在用 iMessage 消息以后,可以点击“详细信息”选项,然后再点击“屏幕共享”图标,即可选择是想远程控制好友的 Mac 电脑,还是让好友来操作我们自己的 Mac 电脑。
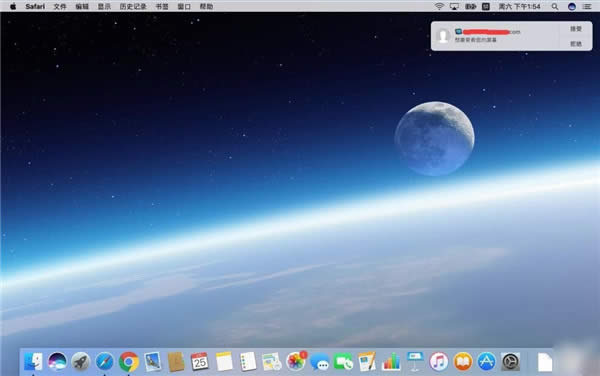
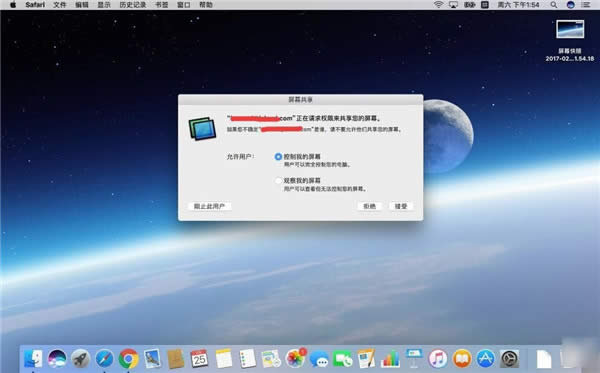
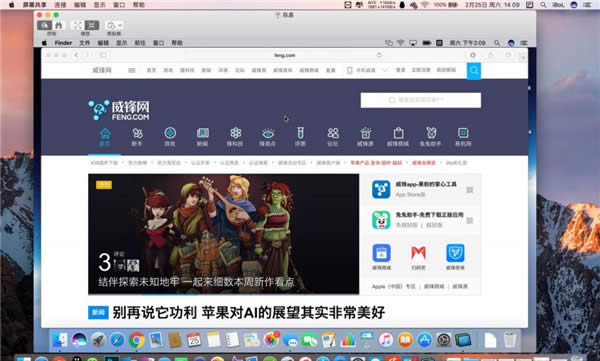
除了直接打开屏幕共享与其它 Mac 连接以外,我们还可以在信息应用与好友连接起来。比如我与一个好友在用 iMessage 消息以后,可以点击“详细信息”选项,然后再点击“屏幕共享”图标,即可选择是想远程控制好友的 Mac 电脑,还是让好友来操作我们自己的 Mac 电脑。
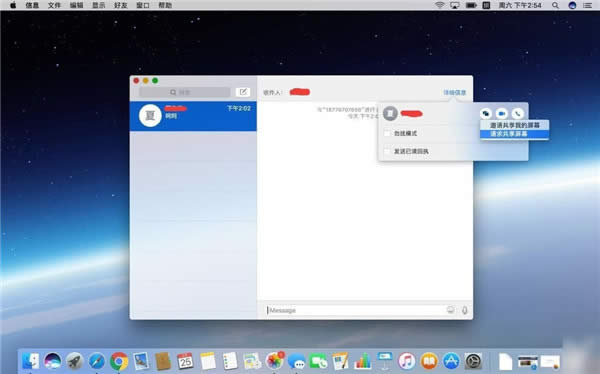
学习教程快速掌握从入门到精通的电脑知识
……
