推荐安卓arsc文件汉化工具AndroidResEdit设置过程
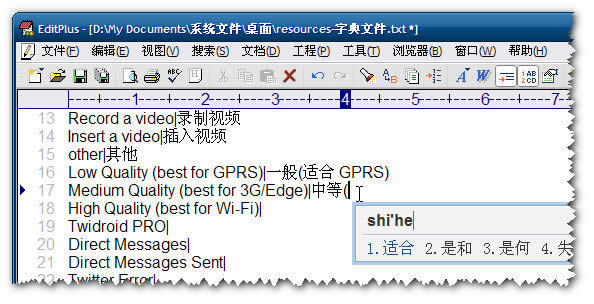
汉化完字典后,保存,然后我们回到ARSC汉化工具,点击【导入字典】。就可以看到汉化的效果了。
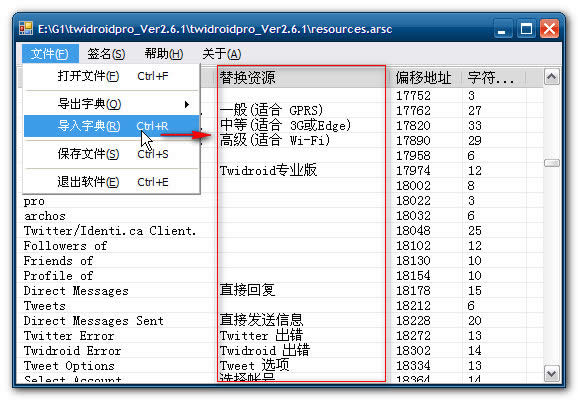
提示:建议把你导出的字典,保存累积起来,以后汉化类似的工具时更加方便。
ARSC文件的汉化最后一步到了,首先检查一下是否 有汉化错误,或一些未汉化到的词条,直接修改,最后,点击【保存文件】,替换掉原来的『resources.arsc』,或者重新命名。
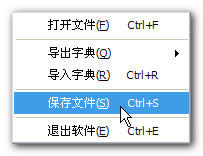
文件签名
开始签名。由于ARCS文件汉化工具,已经整合【Auto-sign】签名工具,所以,我们直接点击菜单上的【签名】,找到已经汉化并打包好的APK文件(【twidroidpro_Ver2.6.1.apk】),然后点击,【立即签名】,选择保存的位置。等待中… 叮! OK,汉化作品出来了。
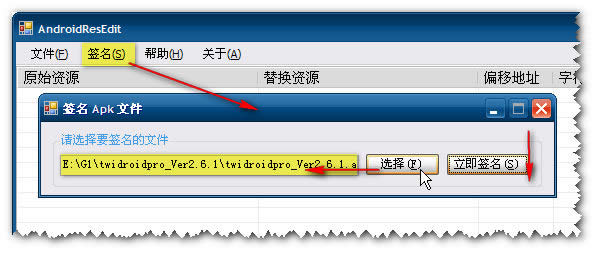
提示:文件越大,签名的时间越长。作为一个男人要有耐性,要持久…
附加:手动【Auto-sign】签名
如果你直接在【Auto-sign】上签名,注意,签名文件的名称不能有空格。
首先,把汉化好的APK文件,放到Auto-sign 文件夹内,然后 右键编辑【Sign.bat】文件,
修改,…testkey.pk8 后面的两个文件名称为你要签名的文件名称,如下图。
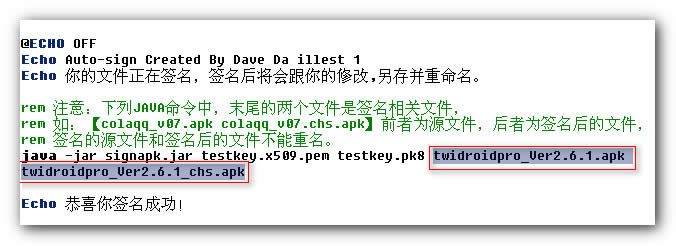
前面的文件名称,是为签名的文件;后面的文件名称,是签名后要保存的文件名。
感谢“汉化浪子”,几乎所有过程都是参考他的文档才能够完成的。
1. 使用WinRAR将目标解压缩。在目录内,会发现:
assets目录:对应EcliPSe工程中的assets目录,用来存放文件。
lib目录:对应eclipse工程中的lib, 用来存放JNI库。
META-INF目录:签名目录
res目录:资源目录。
AndroidManifest.xml文件,classes.dex文件,
resources.arsc文件。
2. 使用AndroidResEdit编辑文字。
使用AndroidResEdit打开resources.arsc文件。
这个文件会把所有String列出来,只需要输入想要替换的字串。
完成后保存。这就生成一个新的resources.arsc.
3. 替换图片和resources.arsc文件:
图片文件,通常在res或者assets目录中。
使用WinRAR打开原始APK文件:
3.1: 替换resources.arsc:
使用添加按钮,把resources.arsc替换掉。
3.2: 替换图片:
使用添加按钮,把对应图片替换掉。
3.3:删除签名:
在META-INF目录,删除除MANIFEST.MF外所有文件。
之后保存,生成一个新的APK。但此时,这个APK无法安装,因为没有签名。
4. 增加签名:
使用AndroidResEdit的签名功能,选中对应APK.生成签名后的APK,此APK可以被安装。
……
