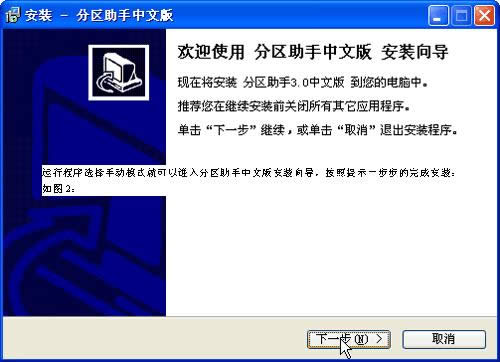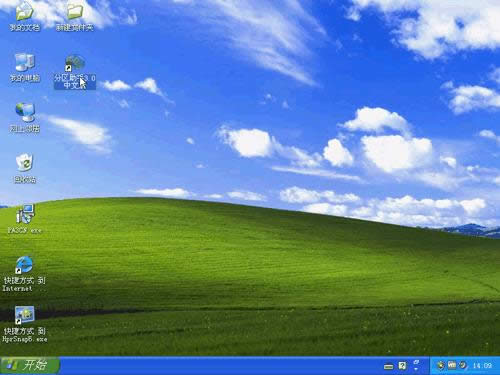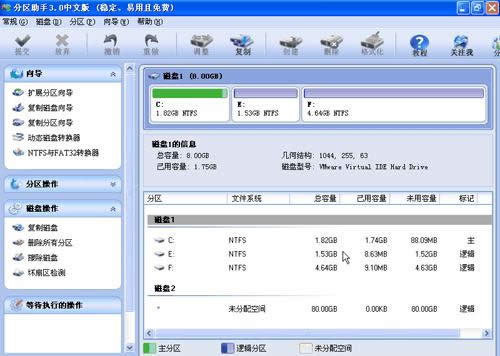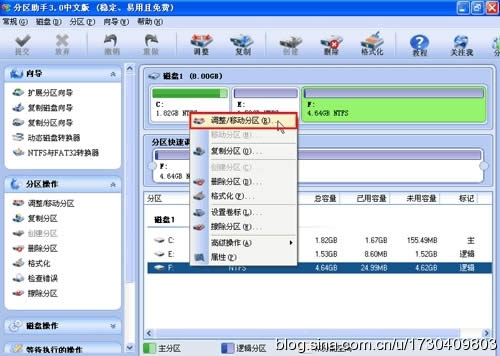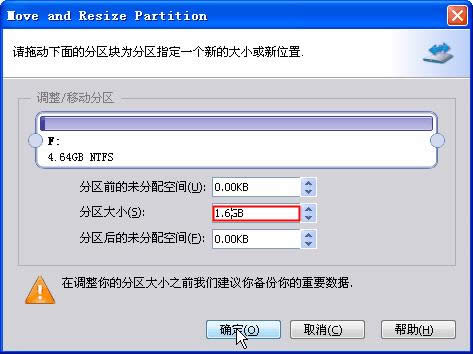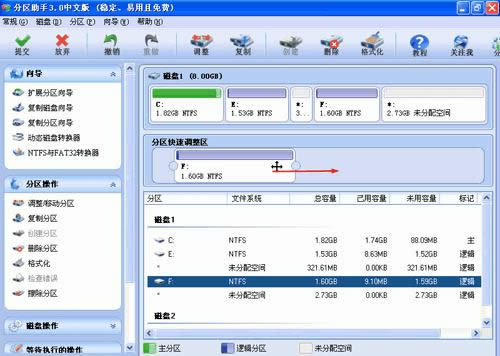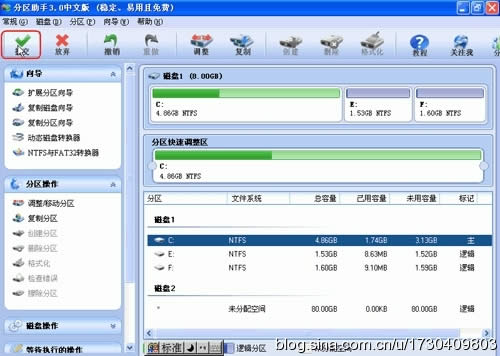傲梅分区助手下载运用图文详细教程_用傲梅分区助手为您的磁盘安全分区
分区助手是一个稳定、易用且免费的磁盘分区管理软件,在它的帮助下,你可以无损数据地执行调整分区大小,移动分区位置,复制分区,复制磁盘等操作,是一个不可多得分区工具。同时它能工作在所有的操作系统中,包括Windows 7/8/8.1/Vista/XP/2000和WinPE。不管是普通的用户还是高级的服务器用户,分区助手都能为他们提供全功能、稳定可靠的磁盘分区管理服务。
傲梅分区助手绿色版下载v6.1.1 分区助手专业版
http://www.6down.net/soft/html/31025.html
使用傲梅分区助手为您的磁盘安全分区
安全分区注意事项:
1、对于重要的数据,最好养成备份的习惯,可以使用免费软件:傲梅轻松备份,来备份它;
2、当分区助手已经在开始移动数据时,请不要随意结束进程和强制关闭程序;
3、在分区操作过程中请保持电脑电量充足,避免中途断电;
4、在操作之前,建议对分区或磁盘做一个碎片整理和错误检查;
更详细的注意事项,请看下文。
安全分区步骤1:检查您的分区是否存在错误 (必选)
对于您要操作的所有分区,例如您要缩小D盘并扩大C盘,这时请先检查C盘与D盘是否存在文件系统错误。检查很简单,右击您要检查的分区,在弹出的菜单中选择“高级操作” -> “检查错误” -> “使用chkdsk.exe程序检查分区中的错误” -> “确定”,如下图:
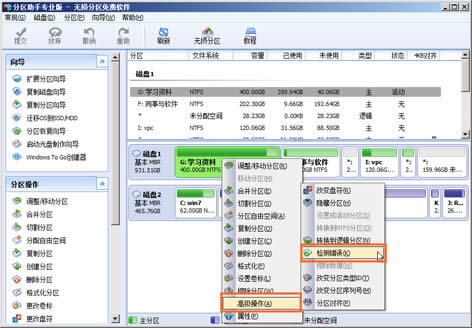
检查分区错误
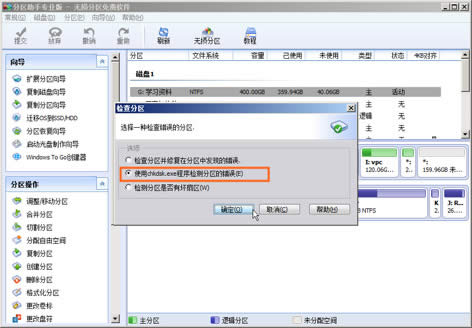
检查分区中的错误
如果检查分区有存在错误,程序将自动提示您修复。您只需要按照提示进行操作即可以完成对分区的检查与修复。
安全分区步骤2:单次操作并提交 (可选)
分区助手 允许您一次进行多次分区操作,为了更安全地分区,最好的办法是:每做一次分区操作就点击“提交”提交它到物理硬盘,这样很快捷。
您进行的每一次分区操作都会被添加到一个“等待执行的操作”列表中,我们建议您当“等待执行的操作”列表中有一个操作时就立即点击工具栏上的“提交”来提交这个操作。如下图:
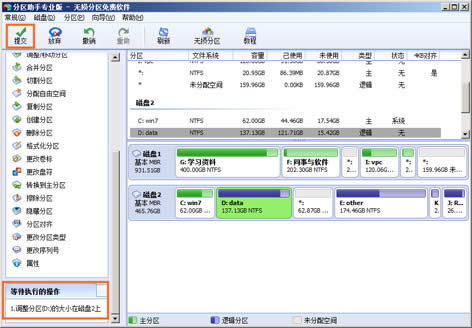
提交单个操作
最好要避免“等待执行的操作”列表中有很多操作时才点击“提交”按钮。如下图的“等待执行的操作”中有四个操作。我们不建议一次执行太多的操作,最好是一次执行一个操作。
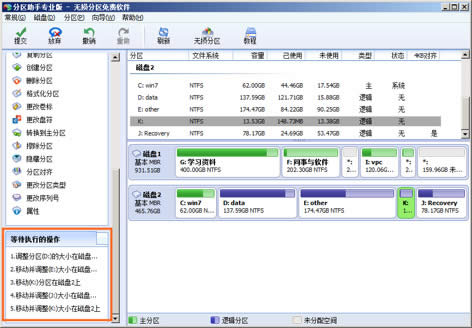
等待执行的操作列表
安全分区步骤3:不要异常终止与断电 (必选)
第一,在执行分区操作的过程中不要强制关闭程序。第二:如果您是笔记本电脑,请确保电源线己连接正在充电。
以上的三个步骤中,步骤1和步骤3是必选的。步骤2为可选,您可以根据您的情况而定。
安全分区的其它建议 (可选):
建议1: 在Windows PE中进行分区。点击“启动光盘制作导向”创建一个可启动的光盘或U盘或直接在网上下载现成的PE如通用PE,大白菜PE等包含分区助手的PE系统。然后使用这个可启动盘进行分区操作。如下:
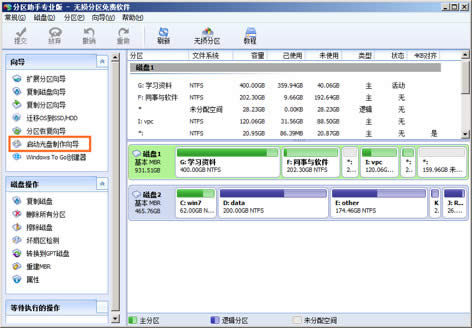
Windows PE可启动光盘
建议2: 如果您有备份数据的习惯,我们也建议您随时备份您的重要数据。在这里您可以使用傲梅的免费备份软件: 轻松备份——来备份您的磁盘、分区、系统或文件。如下图:
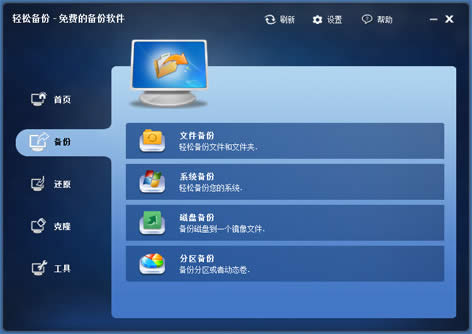
傲梅轻松备份主界面
Windows XP分区原因:
1、由于时间的原因,原先的分区容量不够用,需要增加新的容量,因此需要重新分区,给空间不足的分区增加新的容量。
2、由于早先分区的不合理,因此要求重新分配容量大小即重分区。
第一步:将下载下来的程序运行安装,安装完毕后找到安装地址:
双击(PA3CN.exe)如图1
第二步:运行程序选择手动模式就可以进入分区助手中文版安装向导,按照提示一步步的完成安装:如图2
第三部:安装完后在桌面上有一个“分区助手3.0中文版”的图标,如图3
第四步:双击这个图标打开分区助手3.0,你将看到如图4的主界面:可以看到我的磁盘上有三个分区,C盘为系统分区,而且明显空间容量明显不足:
打开分区助手后,可以看到当前C盘大小只有1.82GB,明显空间容量太小了,因此需要增大C盘的容量,而F盘空间却较大,因此现在我们需要将F盘的空间缩小,来增大C盘的空间,操作如下:
第五步:
第六步:在弹出的窗口中调整F盘,可以在方框中直接填入大小,或是用鼠标拖动,如图6
第七步:
第八步:用同样的方法:右击E盘→调整/移动分区,将E盘移动到最右边,可以看出C盘后面有3.04GB的未分配空间,如图8
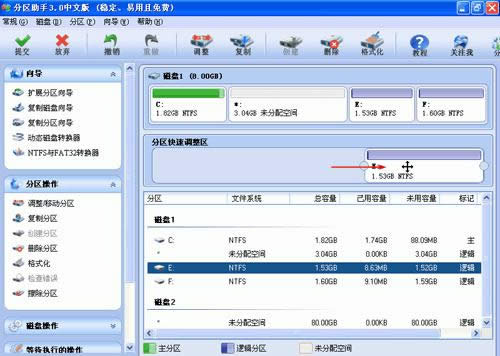
第九步: 选中C盘点右键,在弹出的对话框中选调整/移动分区,如图9
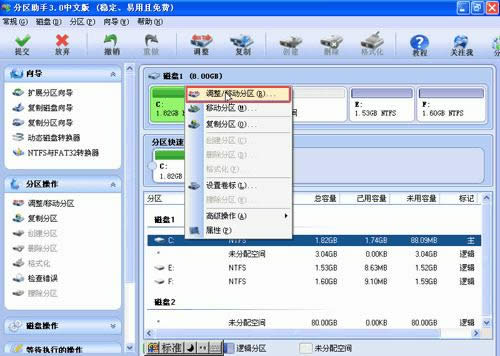
第十步:用鼠标将C盘向右调整到最大,将未分配空间全部占用,如图10
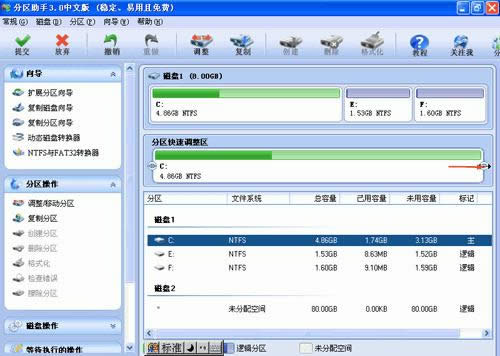
第十一步:调整后的C盘如图11,操作完这些步骤后,单击左上角的“提交”,如图11
好了,在“提交”操作之后,在C盘被扩大,同时F盘也被缩小了。另外分区助手3.0还有更多的功能,包括复制分区,克隆磁盘,转换动态磁盘到基本磁盘等等。它是免费的,下载分区助手3.0。
========================================================
Windows 7调整分区实例
任务环境:
假设用户的Windows 7系统中有一个36GB磁盘,其上有3个分区,一个是100MB的保留分区E盘,第二个是系统分区C盘15.01GB,第三个是数据分区F盘20.89GB。
任务目标:
由于这个系统是个Windows7系统,C盘只有15.01GB的容量显得有点小了,因此想调整系统分区C盘的大小从15GB到20GB。
操作原理:
由于F盘有多余的空间,因此可以从F盘划分一些空间给C盘。即压缩F盘到15.90GB,并扩大C盘到20GB。
操作步骤
1、下载免费的分区助手,并安装到电脑中,然后启动它,你将看到下面的主界面,同时也可以看到C分区是15.01GB,F分区是20.89GB,如图1所示。
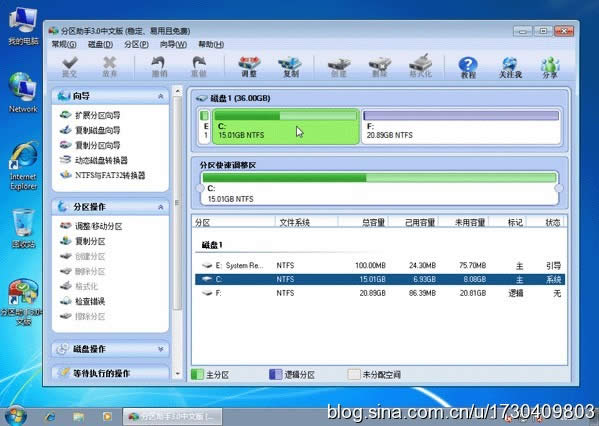
2、现在来缩小(即压缩)F盘到15.90GB,在F盘上右击在弹出的菜单中选择“调整/移动分区”选项,然后你将看到如图2所示的窗口,向右拖动左边的手柄以缩小F盘15.90GB。

3、在点击上图2的确定之后将返回到主界面,同时你将看到C盘后面多出一块大小为4.99GB的未分配空间,如图3

4、右击C盘在弹出的菜单中选择“调整/移动分区”选项如下图4所示
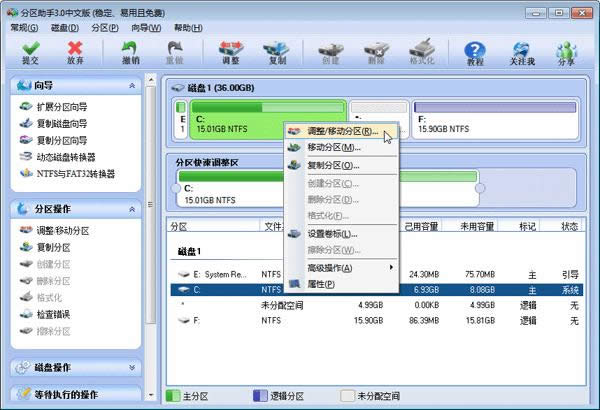
5、然后将出现一个弹出的窗口,向右拖动右边的手柄直到C盘被调整到20GB,如下图5所示所示

6、点击确定后,返回到主界面。看列表框中,这时C盘的大小为20GB,同时F盘的大小调整为15.90GB了。在主界面的左侧的“等待执行的操作”中你可以看到有两个需要执行的操作:一是调整并移动(F:)分区,二是调整(C:)分区的大小。如下图6所示

7、在上图6的工具栏上有一个“提交”按钮,请点击它,然后,你将看到下面图7的对话框。将点击“执行”按钮来应用这两个操作到真实的磁盘上。

8、在点击执行后,分区助手可能会提示你重启电脑在重启模式(PreOS Mode)下执行这些操作,这时点击“是”以在重启模式下执行,但重启模式是英文的界面,下图8是分区助手在重启模式下的执行状态:
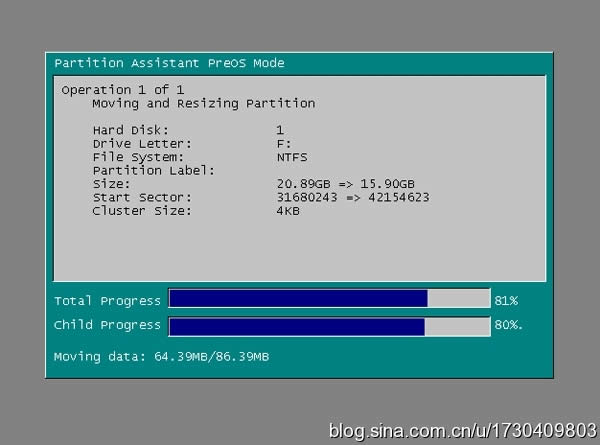
在重启下执行完成后,C盘的大小已经被调整到20GB了。并不是所有操作都需要在重启模式下执行,只有个别操作需要。分区助手的调整分区大小操作比较的灵活,同时它的其它功能如复制磁盘、复制分区等等都能帮助你更轻松的管理你电脑中的磁盘。如果你想为NTFS分区添加容量,你可以使用扩展分区向导来这个实现.
……