巧妙运用win2008任务计划技巧(图文)
在windows系统中,任务计划一直都有在被沿用,但却没有被重视起来。不过值得庆幸的是,在windows 2008系统下,这个功能被明显的强化了,得到了实效性的运用,一起来看一下windows 2008系统是如何巧妙地来运用任务计划的。
1、对重要数据进行定时备份
伴随着信息化进程的逐步推进,以及信息技术的不断普及,各个单位对局域网网络的依赖程度也是越来越高,保存在局域网服务器中的数据信息也是越来越重要。为了防止意外发生、导致重要数据丢失,越来越多的单位开始重视数据信息的安全保护工作,而保护数据安全最常使用的方法就是及时做好数据的备份工作,于是Windows Server 2008系统特意对数据备份功能进行了强化,巧妙地用好该系统环境下的备份功能,我们可以享受到专业级别的数据保护精彩!不过,对重要数据进行备份又是一项比较麻烦的操作,很多时候用户由于某些原因会忘记定期执行备份操作。那怎样才能对重要数据进行自动定时备份呢?其实在Windows Server 2008系统环境下,我们可以巧妙地利用增强的任务计划程序来实现对重要数据进行定时备份功能,下面就是具体的实现步骤:
首先打开Windows Server 2008系统的“开始”菜单,从中依次点选“程序”/“附件”/“系统工具”/“任务计划程序”命令,进入Windows Server 2008系统的任务计划程序窗口,单击左侧列表区域中的“任务计划程序库”选项,在对应该选项的右侧列表区域中单击“操作”列表中的“新文件夹”选项,之后根据提示将新文件夹的名称设置为“智能备份”,并单击“确定”按钮返回;
其次用鼠标展开左侧列表区域中的“任务计划程序库”选项,并选中该选项下面的“智能备份”子项,在对应该子项的右侧列表区域中单击“创建任务”项目,打开创建任务设置对话框;单击该对话框中的“常规”标签,并在对应标签页面的“姓名”文本框中输入目标任务的名称,例如这里输入的是“智能备份”,该标签页面中的其余参数可以保持默认设置;
接着单击“触发器”标签,在其后弹出的标签设置页面中单击“新建”按钮,打开如图1所示的新建触发器对话框;在该对话框的“开始任务”处选中“制定计划时”选项,并任务执行的频率参数调整为“每天”,在缺省状态下Windows Server 2008系统是从任务计划创建的当天那一刻开始算起,我们不妨尝试根据实际工作要求设置任务计划执行的具体开始时间,例如我们可以将开始时间设置为“2008/8/8日20:00:00”(北京奥运会开幕那一刻);最后,单击新建触发器对话框中的“确定”按钮返回创建任务设置界面;
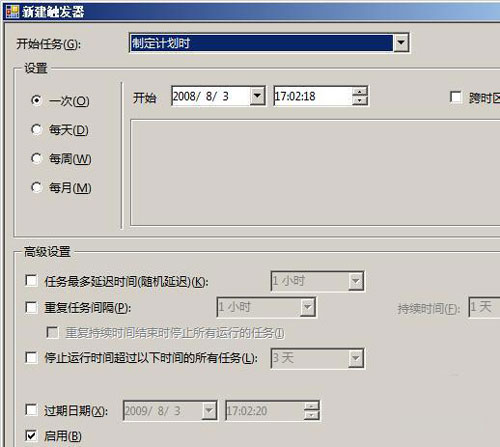
紧接着单击“操作”标签,在对应标签设置页面中单击“新建”按钮,在其后弹出的对话框中单击“操作”处的下拉按钮,并从下拉列表中选择“启动程序”选项,再单击“浏览”按钮打开文件选择对话框,将之前我们创建好的用来备份重要数据信息的脚本文件选中并导入进来,最后单击“确定”按钮就可以了,如此一来我们就能轻松实现对重要数据的智能备份操作了。
小提示:利用Windows Server 2008系统的任务计划程序,我们能将Windows Server 2008系统完整备份到网络共享。在进行这种备份操作时,我们需要先通过Windows Server 2008系统自带的Windows Server Backup功能先创建好一个备份到网络共享的操作任务;接着按照前面的操作步骤打开Windows Server 2008系统的任务计划程序窗口,单击右侧列表区域中的“创建基本任务”选项,再根据向导窗口的提示依次设置好新任务的名称、开始时间、开始日期,之后选中如图2所示界面中的“启动程序”选项,并且在“程序或脚本”框中直接输入Wbadmin.exe命令的详细路径“X:\windows\system32\Wbadmin.exe”(其中X为Windows系统所在的磁盘分区符号),再单击“完成”按钮退出任务计划设置窗口,这样的话Windows Server 2008系统日后到了指定时间就会被智能备份到网络共享了。
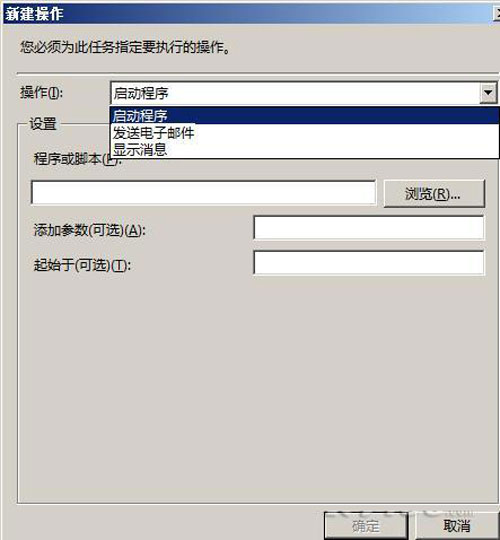
2、灵活进行系统关机操作
每天下班时,我们常常需要依次点选“开始”/“关机”/“关机”选项,才能将计算机系统关闭,很显然这样关闭计算机系统有点繁琐!现在,我们可以利用Windows Server 2008系统的任务计划程序来实现灵活多变的系统关闭操作!也许有的朋友会说,这样的关机操作实在是太简单了,只需要打开Windows Server 2008系统的任务计划程序窗口,在其中创建一个新的任务,并让任务在指定时间、指定日期执行字符串命令“shutdown.exe -s”,就能实现智能关闭计算机系统操作了。不过,要是哪一天遇到了特殊情况,Windows Server 2008系统启动了关闭系统功能后我们突然想起还有事情需要处理时,此时想通过执行字符串命令“shutdown.exe -a”来阻止系统执行关机操作时,那可能就有点来不及了;现在,我们只要借助Windows Server 2008系统的任务计划程序,并通过创建合适的脚本程序就能达到灵活多变的关闭系统目的了:
首先运行记事本程序,在弹出的文本编辑窗口中,输入下面的命令行代码:
@echo off
shutdown -s -t 60
echo 按任意键退出系统关闭操作……
echo ……
pause
shutdown -a
其中“shutdown -s -t 60”命令代码表示在1分钟内系统将会被自动关闭,该时间我们可以根据实际工作需要灵活进行设置,“shutdown -a”命令代码表示强行阻止系统执行关闭操作,不过该操作需要我们按下键盘上的任意键才能被自动执行;在确认上面的命令行代码输入无误后,依次单击文本编辑窗口中的“文件”/“保存”命令,在弹出的文件保存对话框中将上面的代码内容保存为“shutdown.bat”文件;
其次打开Windows Server 2008系统的“开始”菜单,从中依次点选“程序”/“附件”/“系统工具”/“任务计划程序”命令,进入Windows Server 2008系统的任务计划程序窗口,单击左侧列表区域中的“任务计划程序库”选项,在对应该选项的右侧列表区域中单击“创建基本任务”选项,进入任务计划创建向导窗口,当向导界面提示我们希望该任务执行什么操作时,我们可以在如图3所示的界面中选择“启动程序”选项,再单击“下一步”按钮,之后单击“浏览”按钮将之前创建好的“shutdown.bat”批处理文件选中并添加进来;
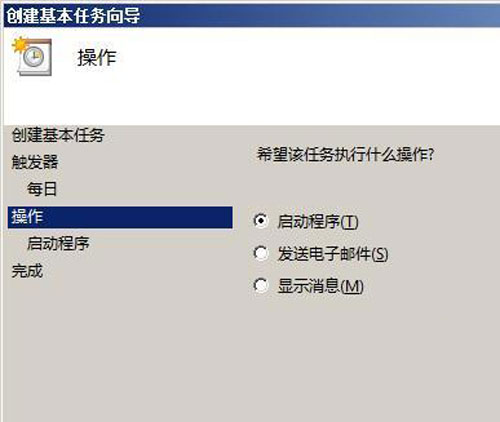
然后将该任务执行的频率设置为“每天”,将开始时间设置为自己要下班的时间,最后单击“确定”按钮完成系统关机任务的创建工作。日后,一旦到了下班时间后,Windows Server 2008系统就能自动运行“shutdown.bat”文件,执行系统关机操作,如果在关闭系统的过程中,我们突然想到还有一些工作需要处理时,可以按下键盘中的任意按键取消系统关机操作,这样一来我们就实现灵活多变关闭计算机系统的目的了。
3、共享使用相同的计划任务
在局域网工作环境中,许多普通工作站都需要执行相同的计划任务,如果单独在每一台工作站中依次创建计划任务的话,显然不利于提高局域网用户的工作效率!为了有效提高工作效率,我们可以将多数局域网用户都要执行的计划任务导出来,之后发布到局域网服务器或特定共享文件夹中,让其他局域网用户共享使用。例如,执行数据备份操作可能是每一台工作站都要做的工作,我们只要将前面创建好的“智能备份”任务发布到局域网中,其他用户就能共享使用这个数据备份的计划任务了,而不需要单独在自己的工作站中重复创建数据备份计划任务了。现在,我们就针对前面的“智能备份”计划任务,来向各位朋友详细介绍一下如何共享使用相同的计划任务:
首先打开Windows Server 2008系统的“开始”菜单,从中依次点选“程序”/“附件”/“系统工具”/“任务计划程序”命令,进入Windows Server 2008系统的任务计划程序窗口,在该窗口的左侧列表区域依次点选“任务计划程序库”/“智能备份”节点选项;
接着用鼠标选中该节点下面的具体任务计划名称,例如“智能备份”计划任务,并用鼠标右键单击该计划任务名称,从弹出的快捷菜单中单击“导出”命令(如图4所示),将“智能备份”计划任务导出保存为“智能备份.xml”文件;之后,将“智能备份.xml”文件上传到局域网服务器中或特定共享文件夹中进行共享发布。当需要进行相同备份操作的工作站执行备份任务时,可以直接将“智能备份.xml”文件下载到本地工作站系统,然后打开计划任务程序窗口,单击右侧列表区域中的“操作”选项,再选择“导入任务”命令,将下载得到的“智能备份.xml”文件导入任务文件就可以了。
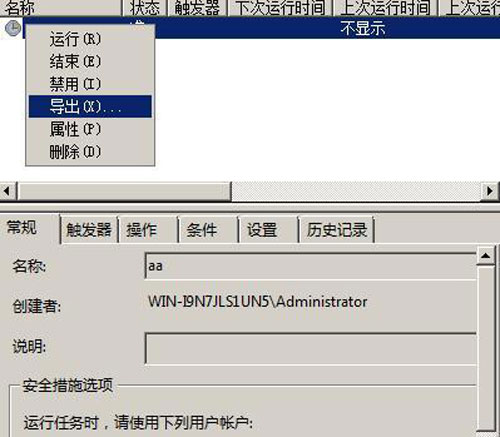
当然,需要提醒各位朋友的是,为了保证我们事先指定的计划任务能够自动运行,我们必须认真检查系统服务Task Scheduler工作状态是否正常,一旦该系统服务运行不正常时,我们必须立即将该服务重新启动成功,同时确保该系统服务的启动类型要设置为“自动”。此外,在共享执行相同的计划任务时,我们常常还需要对下载下来的计划任务参数进行微调,例如运行计划任务的用户账号需要调整成本地工作站的系统登录账号,运行计划任务时间也要符合自己的实际工作需要等。
小提示:在不同工作站中执行共享的计划任务程序时,常常会遇到计划任务无法成功执行的故障现象,引起这一现象最主要的原因就是任务计划操作需要调用指定的应用程序,而指定的应用程序在不同的工作站中保存的位置可能不相同,那样一来任务计划可能无法从指定的位置调用到需要的应用程序,从而导致计划任务无法被成功执行。要想解决由这种因素引起的故障现象时,我们只要重新修改相应的应用程序路径信息即可。
4、自动获取计划任务执行情况
尽管我们制定了详细的计划任务,但很多时候系统并没有按照要求执行该计划任务,这显然是我们不能忍受的,那有没有办法知道目标计划任务是否已经被成功运行了呢?事实上,只要利用Windows Server 2008系统新增加的事件查看器任务计划附加功能,我们就能及时知道目标任务计划的执行情况了。要达到上述目的时,我们可以按照如下步骤来进行:
首先打开Windows Server 2008系统的“开始”菜单,从中选择“运行”命令,在弹出的系统运行文本框中输入字符串命令“eventvwr.msc”,单击“确定”按钮后进入系统事件查看器窗口;
其次在该窗口的左侧显示区域,将鼠标定位于“事件查看器(本地)”/“应用程序和服务日志”/“Microsoft”/“Windows”/“TaskScheduler”/“Operational”选项上,这个操作过程中可能会显示多个过往时间,从其中找到某个发生错误警报的事件记录,并用鼠标右键单击该记录选项,从弹出的快捷菜单中执行“将任务附加到此事件”命令;
在其后出现的创建基本任务向导设置界面中,根据提示设置好目标任务的名称以及说明信息后,打开“操作”设置对话框,选中该对话框中的“显示消息”选项;之后,依次设置好消息警报框中的内容,例如可以消息警报窗口的“标题”名称取为“计划任务没有按期执行”,将消息框中要显示的内容设置为“系统遇到意外,导致计划任务没有按期执行,请及时检查原因”,最后单击“完成”按钮返回到计划任务程序的“事件查看器任务”中,此时我们就能看到先前添加的任务计划了。日后,要是目标任务计划没有被成功执行时,系统就会自动弹出警报提示消息来通知我们了。
在windows系统中其实有很多功能都被用户忽略着,如果能够很好的利用起来,对我们的操作会有一定的帮助,就像任务计划功能,用户巧妙运用任务计划程序安排好自己的任务计划,不仅提高了系统操作效率,同时也体改了自己的工作效率。
……
