WPS文字怎么绘制特色表格
1. 缺角表格的绘制
要绘制一张如图1所示的课程表。由于星期和节数的说明不标大家也能明白,因此将左上角做成空白缺口样式(如图1)。
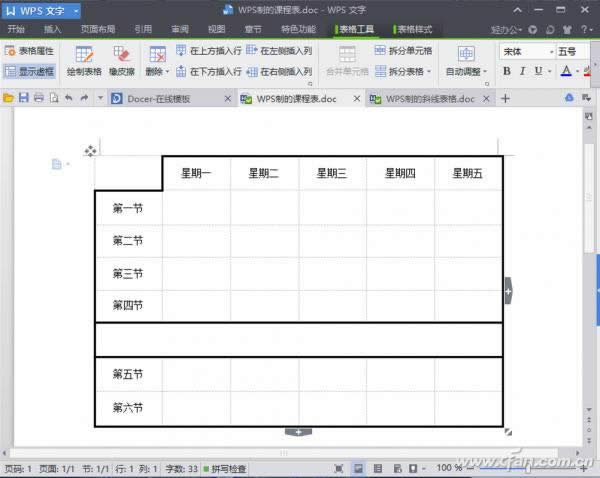
小提示:
按照Word 2013或WPS文字的传统做法,设置边框的宽度,再将左上角属性设置为“无”将是一个很繁琐的过程。它需要通过表格属性中的边框和表线样式先设置基本表格框架,然后分别设置特殊边框的有无并补齐线框。这要经历好多道工序(如图2)。
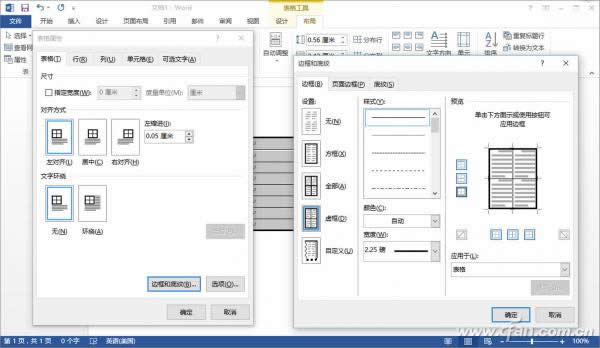
用新版WPS文字徒手绘制就方便许多。先绘制一个8行6列的普通表格,然后给边线指定一个更大的宽度;接下来在选中表格后出现的“表格工具”菜单中选择橡皮檫工具,分别点击一下左上角单元格的上框和左框,即可生成缺角。接着用同样的办法点击擦除第6行中间的各条竖线。
小技巧:
左上角单元格的左、上两个边框被擦除后,该单元格下边和右边还是细线,该怎么办?此时,只需点击工具栏上的“绘制表格”按钮,从粗黑边框断头处开始描绘两条细线,画笔会自动感知和沿用前面所设的外框宽度,将缺角处两条细线加粗。这样,一个缺角的课程表就“完美无缺”了。
2. 绘制多斜线表格
说起斜线表头,以往我们多见一条或两条斜线的表头。但多于两条斜线的中国特色表头也屡见不鲜。像图3所示的这张表头就需要3条斜线才能说明各个行列的数据属性(如图3)。要快速绘制这样的表格,也有窍门。
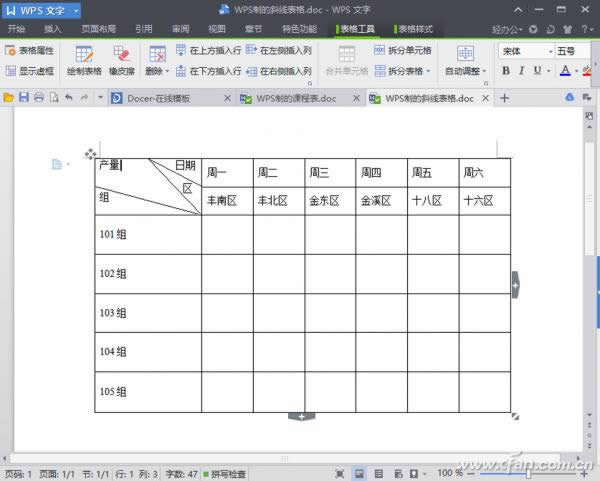
用最新版的WPS先拖动插入一个6行7列的规整表格,切换到“表格工具”菜单,点击“绘制表格”按钮,从第一行第二列中间开始绘制一条上下分割该行的表线,填好表头文字。接下来在左上角单元格中用“绘制表格”工具直接画出三条斜线,然后填入表头文字即可。
小提示:
传统的做法是通过“表格样式→绘制斜线表头”菜单,选择三斜线表头样式,作调整之后输入斜线表头文字(如图4)。但这样插入的斜线因默认给出的样式有限,不一定正好能吻合,且调整时容易错乱。
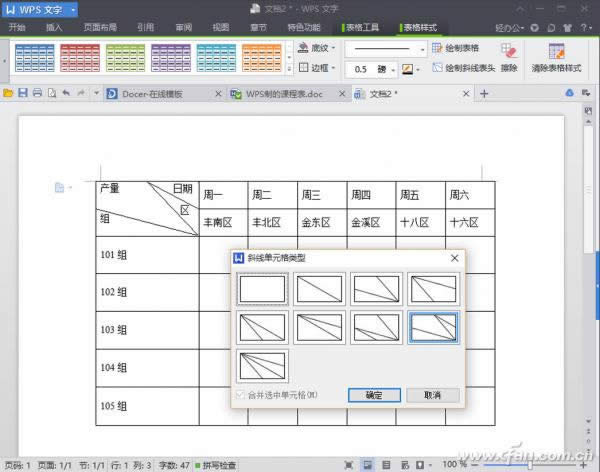
……