Excel中Alt键怎么运用?
有一句名言说得好——「用好快捷键,按时下班天天见」。
那么你知道 Excel 里总共有多少个快捷键吗?好奇宝宝小 E 本以为答案不过是两位数,结果到官方网站上一看就傻眼了,只想说,光是把滚动条从头拖到尾就够累的了——
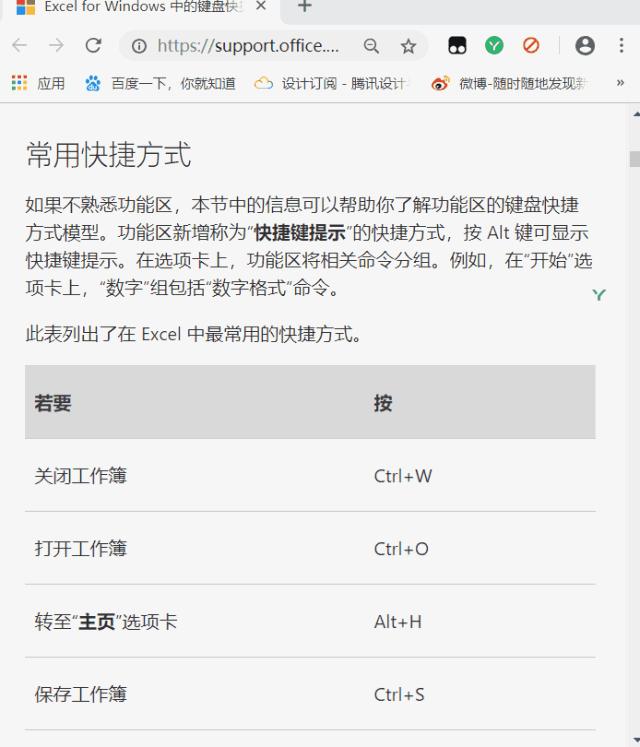
气喘吁吁之后,小 E 突然发现,这么多快捷键里,Alt 搭配键盘上其他按键的组合也不少,虽然不如 Ctrl、Shift 的数量和名声如雷贯耳,但却是个顶个地非!常!实!用!
这还不算什么!【Alt】键其实有一个关键身份——堪称 Office 软件里的「万能钥匙」!
那么它究竟有多厉害呢?我们就先从它在 Excel 里最常见的 8 大快捷用法说起——
1 【Alt+Enter】
单元格内强制换行
如果你只知道按回车换行,那么不好意思,在一个单元格里想要实现换行就行不通了!那就赶快试试 【Alt+Enter】吧!
这两句美好的祝愿送给所有表哥表姐!
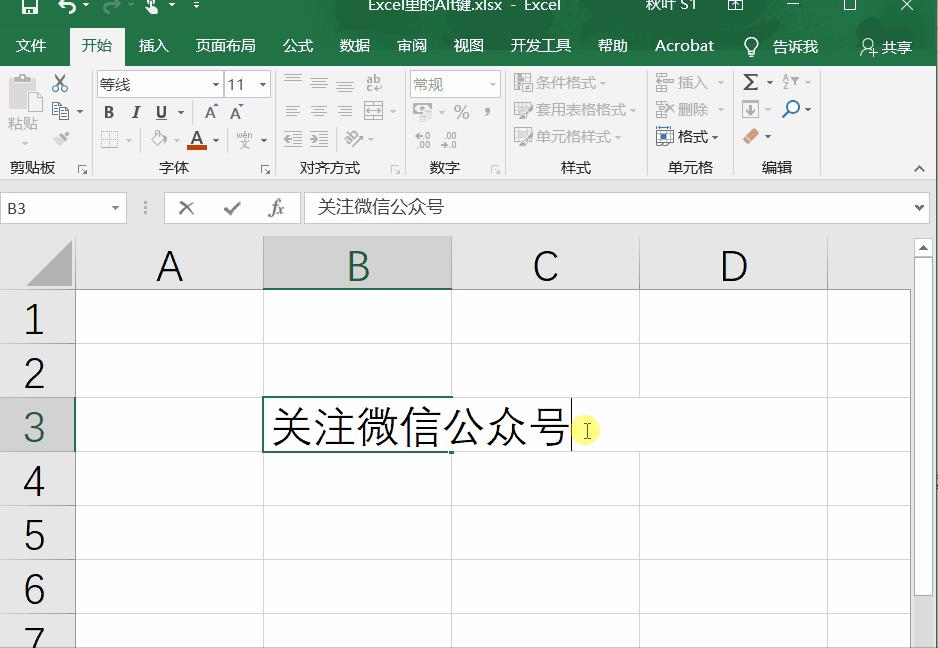
2 【Alt+;】
只选择非隐藏区域
像上面那样,如果要复制的数据区域包含隐藏的行或列时,直接【Ctrl+C】【Ctrl+V】,那些隐藏数据就原形毕露了。
而其实在按下【Ctrl+C】之前先按下【Alt+;】,就能只把可见区域复制上,而隐藏区域相安无事。不信你看↓
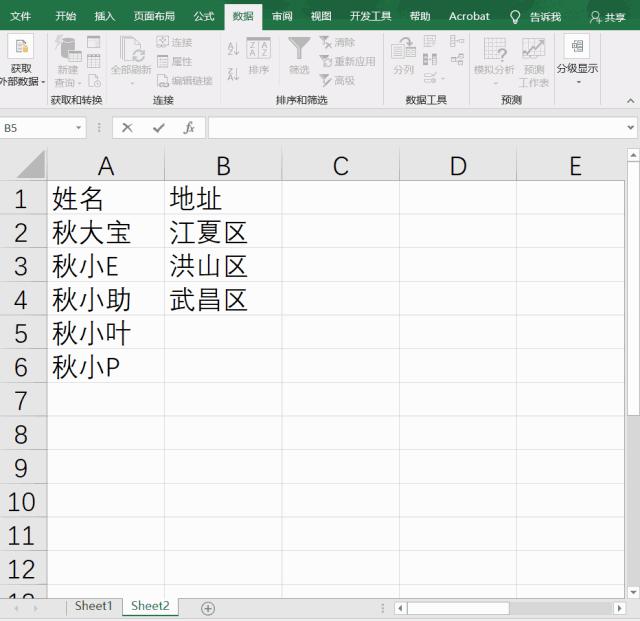
3 【Alt+↓】
快速生成下拉列表
很多重复数据需要录入时,使用下拉列表是个节约时间的好办法。但是你知道除了使用【数据验证】,生成下拉列表其实只用按下键盘就能搞定吗?
是的,同时按下【Alt】和键盘上的【↓】下箭头,就能 1 秒生成下拉列表了!
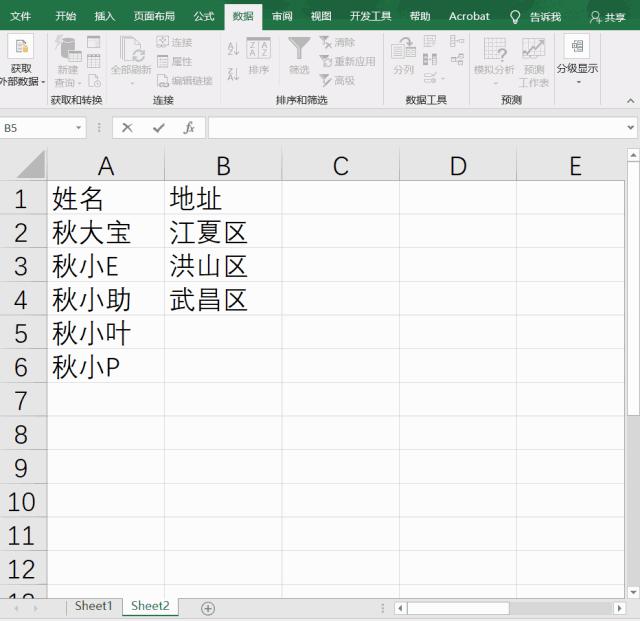
- 4 -
【Alt+PgDn】【Alt+PgUp】
快速滚屏
【PgDn】键可以向下滚屏,同时按【Alt】键和【PgDn】键可以向右滚屏;同理,按【PgUp】键可以向上滚屏,而按【Alt】键和【PgUp】键可以向左滚屏啦~
服不服!比伸手摸鼠标拖动快不少!
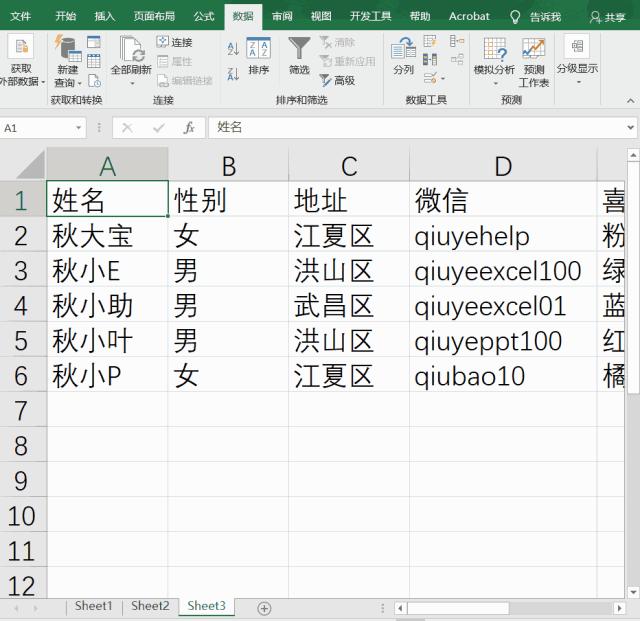
5 【Alt+=】
快速求和
这种求和时间可是以 0.1 秒为单位计的
如果你连这都不知道可就有点说不过去了!以后可得多来小 E 的公众号学习学习了!
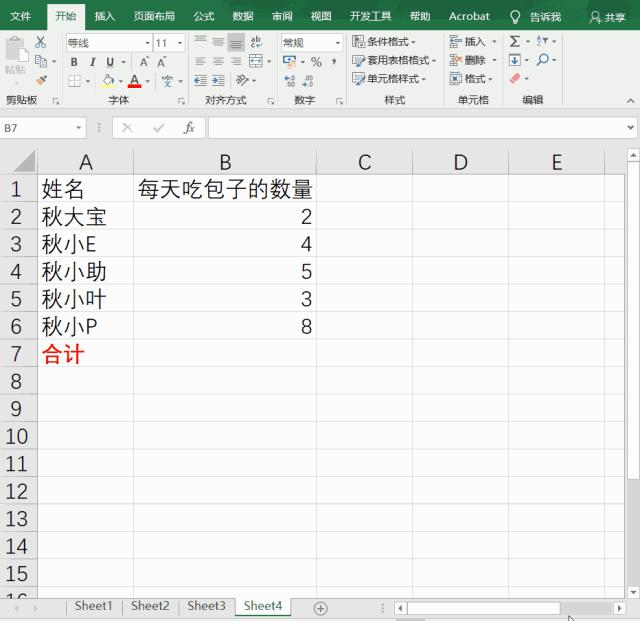
6 【Ctrl+Alt+V】
选择性粘贴
比普通粘贴【Ctrl+V】多按一个【Alt】键,就能迅速调出「选择性粘贴」的对话框了。
想知道选择性粘贴有多好用?那就去瞧瞧《Excel 最常见的 9 个棘手难题,一次性解决!》(点击跳转)这篇文章吧!
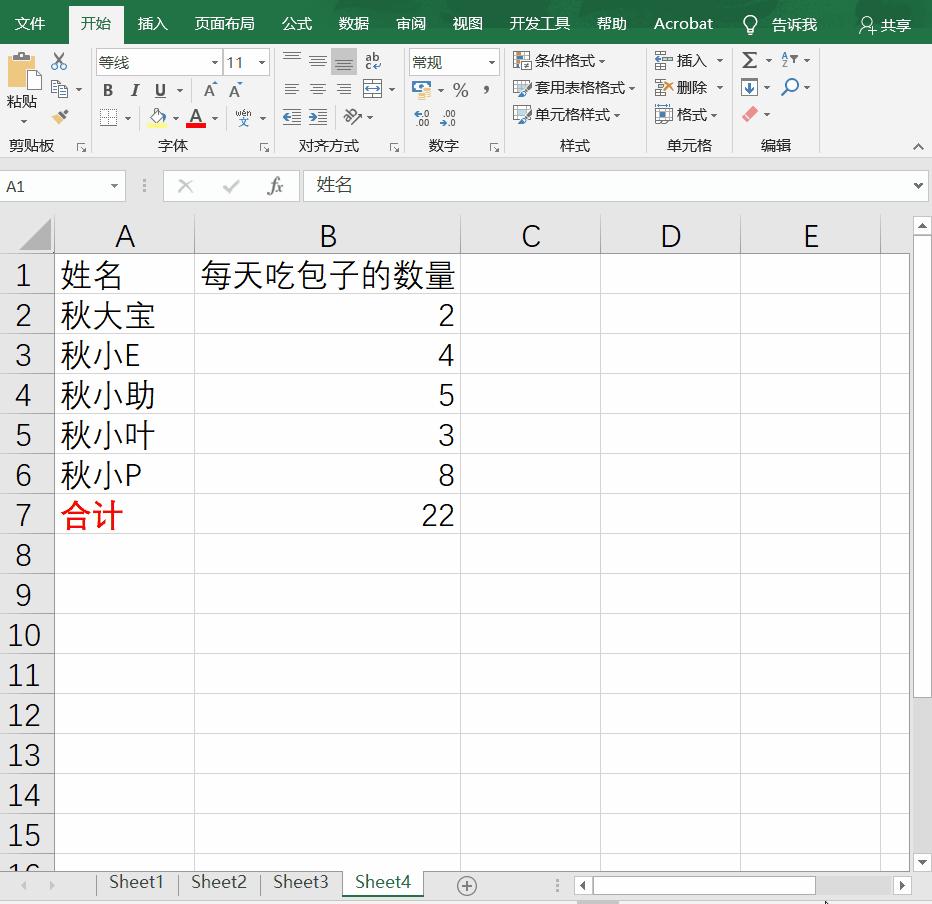
7 【Alt+鼠标】
跨表拖动单元格区域
很多人知道可以通过拖拽单元格区域来调整表格,不过若是想把这个工作表里的某片区域拖到另一个工作表里?唉,貌似不灵了……
其实,同时按着【Alt】键拖动单元格区域,就能把它拖拽到另外一个工作表里去了!
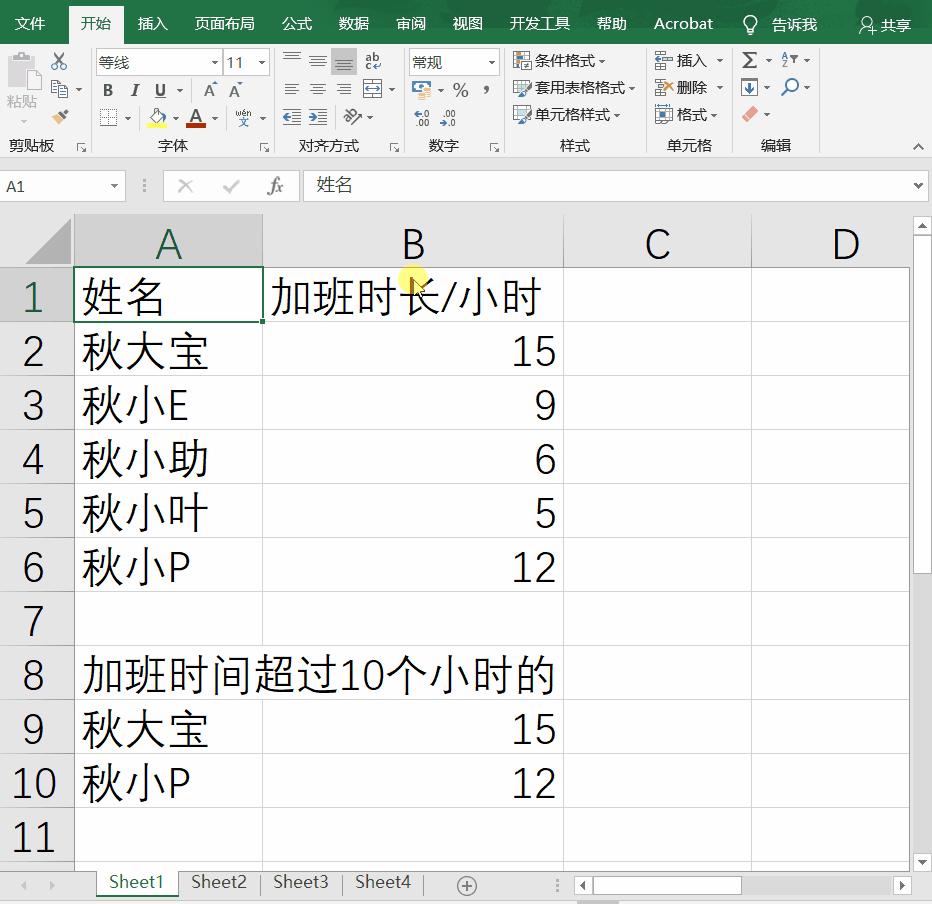
8 【Alt+鼠标】
快速对齐对象
要将图表、形状、图片等对象的边缘快速对齐到单元格网格,可以按住【Alt】键不放,拖拽鼠标!
你将体会到「魔术贴」一样的顺畅效果!
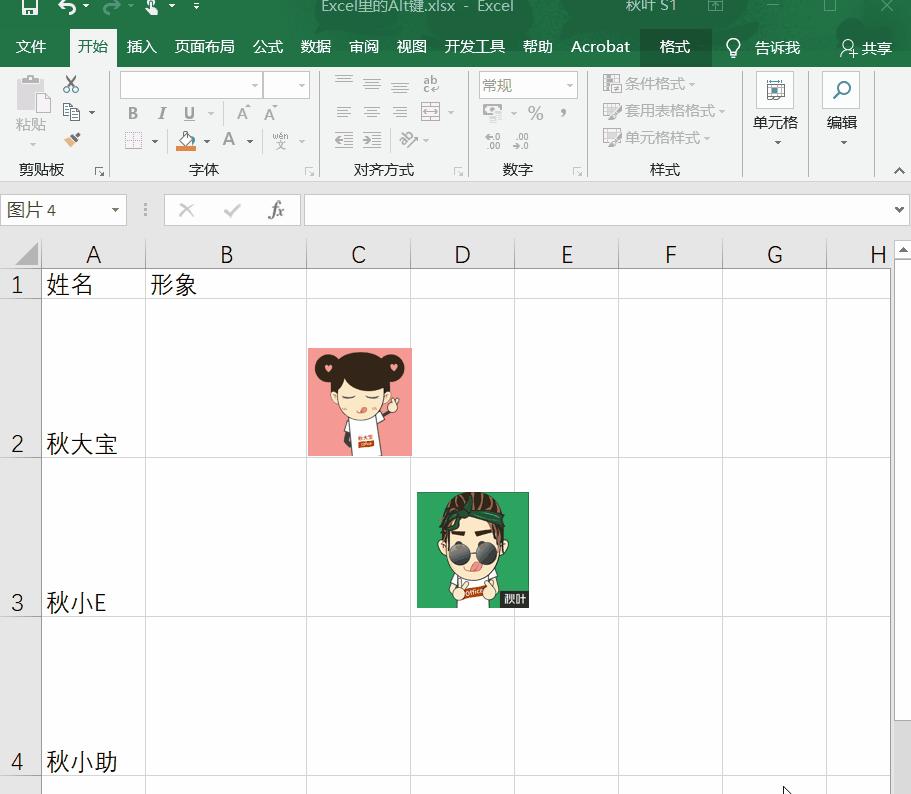
以上就是小编为大家整理的,Excel中Alt键如何使用的教程,如果你不会的话,赶快学一下吧。
……